
|
В процесі створення звітів відбувається автоматичне вивантаження даних із облікової системи.
Тому для формування звітів облікова система має бути відкрита для використання.
|
Із головного меню програми відкрийте модуль Звітність та далі Реєстр звітів.
На панелі навігації оберіть спосіб відображення реєстру: за терміном подання або за періодом.
1. На панелі навігації оберіть:
| • | одержувач - назву звітного органу, якому планується відправити даний звіт. |
В робочій області відобразиться перелік документів, що відповідає заданим умовам фільтрації.
2. Оберіть потрібний для створення документ та відкрийте його подвійним кліком лівої клавіші миші.
3. Обраний звіт відкриється у окремій вкладці.
4. Бланк звіту після відкриття автоматично заповнюється даними із картки установи та іншою наведеною в системі інформацією.
 Поля, що підсвічені жовтим кольором, доступні для заповнення та редагування. Поля, що підсвічені жовтим кольором, доступні для заповнення та редагування.
5. Натисніть кнопку  на панелі інструментів для початку вивантаження даних із облікової системи у відповідні поля бланку звіту. на панелі інструментів для початку вивантаження даних із облікової системи у відповідні поля бланку звіту.
6. Внесіть дані в поля, які потребують заповнення із клавіатури. Натисніть кнопку  або F4 для перевірки звіту. або F4 для перевірки звіту.
Перевіряється правильність заповнення полів і, у випадку помилок, система підсвітить червоним кольором поля, які необхідно виправити. Виправте помилки та знову перевірте звіт.
7. Збережіть звіт, натиснувши кнопку  або комбінацією клавіш Ctrl+S. або комбінацією клавіш Ctrl+S.
8. Всі подальші дії з підготовки звіту для подання до контролюючого органу (друк, збереження на електронному носії) можуть виконуватися безпосередньо у рестрі (при закритому документі) або ж із вікна відкритого документа.
|
Наверх
1. Оберіть період, в якому потрібно створити звіт. За замовчуванням, відображається поточний період.

2. На панелі інструментів виберіть команду Створити або натисніть комбінацію клавіш Ctrl+N.

3. Відкриється вікно Створення звіту. Із загальної групи Бланки оберіть відповідний розділ та групу звітності.
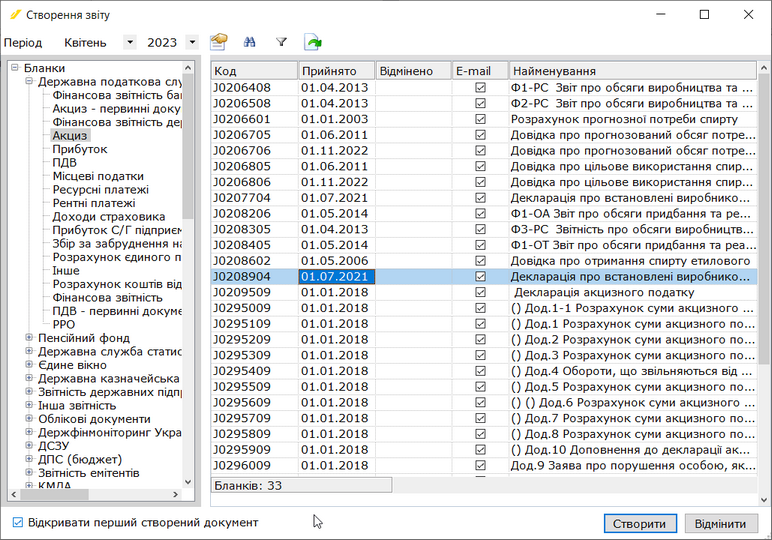 | | Натисніть рисунок, щоб збільшити |
4. Оберіть потрібний для створення бланк документа та відкрийте його подвійним кліком лівої клавіші миші або натисніть на кнопку Створити.
5. Бланк звіту після відкриття автоматично заповнюється даними із картки установи та іншою наведеною в системі інформацією.
6. Натисніть кнопку  на панелі інструментів відкритого документа для початку вивантаження даних із програми у відповідні поля бланку звіту. на панелі інструментів відкритого документа для початку вивантаження даних із програми у відповідні поля бланку звіту.
7. Внесіть дані в поля, які потребують заповнення із клавіатури. Натисніть кнопку  або F4 для перевірки звіту. або F4 для перевірки звіту.
Перевіряється правильність заповнення полів і у випадку помилок, система підсвітить червоним кольором поля, що необхідно виправити. Виправте помилки та знову перевірте звіт.
8. Збережіть звіт, натиснувши кнопку  або комбінацію клавіш Ctrl+S. або комбінацію клавіш Ctrl+S.
|
Наверх
Перегляд та редагування раніше створених документів
Дана функція відкриває обраний у реєстрі створений раніше або імпортований звітний документ для перегляду чи редагування.
Викликається:
| • | на панелі інструментів натисніть кнопку Редагувати ( ); ); |
| • | подвійним кліком лівої клавіші миші на назві звіту у таблиці реєстру; |
| • | із контекстного меню команда Відкрити; |
| • | командою Файл – Відкрити; |
| • | натисніть комбінацію клавіш Ctrl+О. |
В режимі перегляду раніше створених звітів діють основні правила заповнення звітних документів описані у наступному підрозділі Правила заповнення та редагування звітів.
Наверх
Правила заповнення та редагування звітів
|
| • | В усіх документах жовтим кольором виділені поля, обов'язкові для заповнювання. Якщо курсор встановити у такому полі, колір зміниться на зелений. |
| • | Якщо курсор встановити у полі, в якому значення має обиратися із підключеного довідника, у правій частині поля з'явиться кнопка  . Натисніть на кнопку для відкриття довідника. Оберіть потрібний запис, та натисніть кнопку Вибрати. Поле документа заповниться обраним довідниковим значенням. . Натисніть на кнопку для відкриття довідника. Оберіть потрібний запис, та натисніть кнопку Вибрати. Поле документа заповниться обраним довідниковим значенням. |
| • | Для переходу до наступного поля, що потрібно заповнити, використовуються функціональна клавіша Tab, стрілки Вверх, Вниз, Вправо, Вліво клавіатури та ліва кнопка миші. |
| • | При внесенні або редагуванні значень у полях, що заповнюються, із контекстного меню доступні стандартні функції Windows – відмінити, вирізати, копіювати та вставити. |
| • | Для оперативної допомоги при заповненні числових полів бланку чи додаткових розрахунків використовується стандартний калькулятор ОС Windows - викликається за допомогою пункту меню Сервіс/Калькулятор. |
| • | В процесі відкриття, заповнювання, збереження та закриття документа в ньому виконуються створені розробником вбудовані програми, які відслідковують дії користувача та повідомляють про помилки чи внесення некоректних даних. |
Наверх
Протокол роботи з документом
|
Протокол роботи з документом містить повну інформацію про стан звіту та його властивості.
Ведеться з моменту накладання першого ЕП (наприклад, бухгалтера), тобто відображається для документів, які в Реєстрі звітів мають статус На підпис, Подані, Здані.
Протокол з'являється в режимі перегляду документа, але може буди закритий/відкритий додатковою кнопкою на панелі інструментів  . .
Протокол роботи з документом розташований у лівій частині вікна перегляду звіту і містить записи про всі операції і події з документом із вказанням дати та часу їх здійснення:
| • | остання модифікація документа; |
| • | перелік ЕП, якими підписано документ; |
| • | відправлення документа в контролюючий орган - відображено у форматі відправки; |
| • | повідомлення про отримання звітності - містить текст повідомлення; |
| • | отримання квитанцій - містить текст квитанцій. |
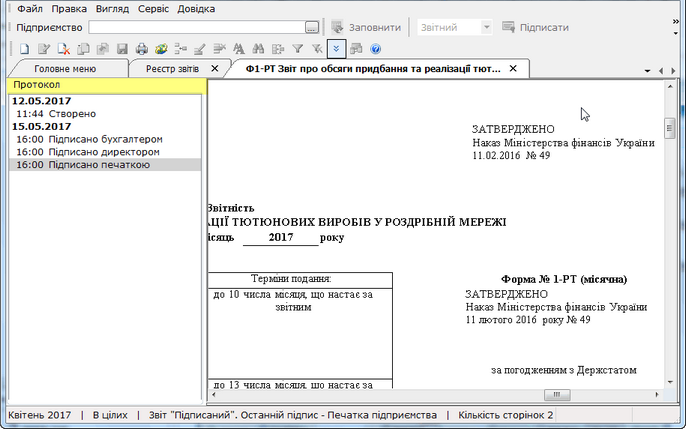 | | Натисніть на рисунок, щоб збільшити |
Наверх
В процесі відкриття, заповнення, збереження та закриття документа автоматично запускаються створені розробником вбудовані програми.
Вбудовані програми можуть виконуватись, як автоматично (наприклад, при створенні документа), так і примусово, тобто за вимогою користувача (програми-функції: перевірка, оновлення полів та перерахунок).
Всі вбудовані програми, які виконуються при заповнюванні документа чи запускаються примусово, містять алгоритми контролю, які відповідають затвердженим у звітному органі (ДПС України, ПФУ, ДСЗУ...) та виконуються в процесі приймання документів цими установами.
При експорті із програми (збереженні на носії та відправленні) звіти перевіряються на заповнюваність обов'язкових реквізитів згідно затверджених схем XSD. Ці перевірки аналогічні тим, які виконуються при прийманні документів у звітному органі.
Заповнення документа
При створенні звіту обов'язково запускається програма створення та відкриття документа - відбувається формування документа, зчитуються (оновлюються) системні поля з картки установи, при необхідності переносяться дані з попередніх періодів, або з підлеглих документів (крос - підстановки).
Автоматичний розрахунок (Автоперерахунок)
При внесенні числових значень програма автоматично перераховує такі дані у тих полях, де це передбачено, та виправляє помилки. Також в процесі роботи виконується перевірка правильності заповнення полів та коректність внесених даних.
 | Відключається Автоперерахунок, якщо зняти прапорець у полі Автоматичний розрахунок, меню Правка. |
Перевірка звіту
Результат перевірки відображається відповідною позначкою у колонці Перевірка реєстру у рядку із записом документа:
 - якщо документ не містить помилок; - якщо документ не містить помилок;
 - за наявності помилок. У Реєстрі звітів такий документ виділяється червоним кольором. - за наявності помилок. У Реєстрі звітів такий документ виділяється червоним кольором.
Перевірка звіту включає контроль числових розрахунків, коректність внесених даних, контроль зв'язаних форм.
У режимі відкритого звіту програма перевірки запускається кнопкою  на панелі інструментів або функціональною клавішею F4. на панелі інструментів або функціональною клавішею F4.
Якщо звіт містить помилки, вони відображаються в спеціальному інформаційному полі у нижній частині вікна відкритого звіту, а помилкові записи у документі підсвічуються червоним кольором.
Оновлення полів (модифікація)
Ця функція призначена для оновлення (модифікації) полів у документі у випадку змін відповідних полів у картці установи, реєстрі співробітників, довідниках тощо. Активна в режимі перегляду документа.
Запускається із меню Правка/Оновити поля чи за допомогою функціональної клавіші F5.
Перерахувати документ
Ця функція призначена для примусового перерахунку розрахункових полів документа, наприклад, при відключеному автоперерахунку. Активна в режимі перегляду документа.
Запускається із меню Правка/Перерахувати документ ( ) чи за допомогою функціональної клавіші F6. ) чи за допомогою функціональної клавіші F6.
Наверх
Автоматичне створення Документів довільного формату на основі обраних PDF-файлів вкладень
Створити Документи довільного формату (J1360102, F1360102) на основі обраних файлів-вкладень формату PDF можна для наступних документів:
| • | «Повідомлення про подання пояснень та копій документів щодо податкових накладних/розрахунків коригування, реєстрацію яких зупинено» (J1312603, F1312603); |
| • | «Таблиця даних платника податків на додану вартість» (J1312303, F1312303); |
| • | «ПОВІДОМЛЕННЯ про подання інформації та копій документів щодо невідповідності платника податку критеріям ризиковості платника податку» (J1314901, F1314901); |
| • | «СКАРГА на рішення про відмову у реєстрації ПН/РК в Єдиному реєстрі податкових накладних» (J1313204, F1313204); |
| • | «Заява про повернення помилково та/або надміру сплачених сум грошових зобов’язань та пені» (J1302002, F1302002); |
| • | «Форма №8-ОПП Заява про ліквідацію або реорганізацію платника податків» (J1314201, F1314201); |
| • | «Форма №5-ОПП Заява (для осіб, які провадять незалежну професійну діяльність)» (F1314101); |
| • | «СКАРГА щодо рішення про неврахування таблиці даних платника податку на додану вартість» (J1315901, F1315901); |
| • | «Повідомлення про подання додаткових пояснень та/або документів, необхідних для розгляду питання прийняття комісією регіонального рівня рішення про реєстрацію податкової накладної/розрахунку коригування» (J1307801, F1307801). |
Для автоматичного створення Документів довільного формату:
1. У головному меню оберіть команду головного меню Файл – Імпорт – Створити пакет документів з PDF-файлів:
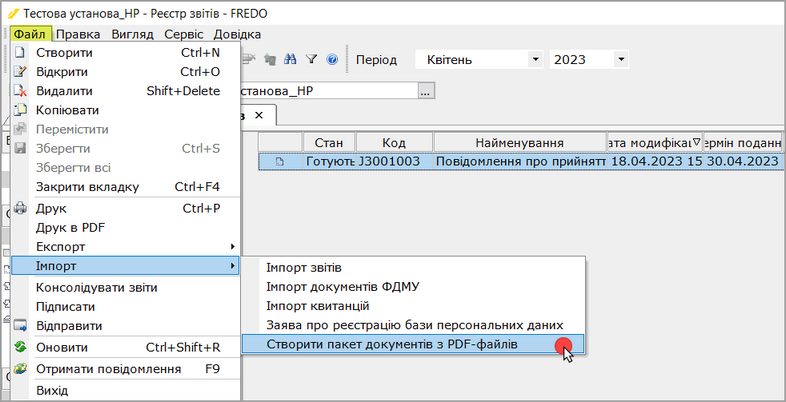 | | Натисніть на рисунок, щоб збільшити |
2. У вікні оберіть звіт, для якого створюються Документи довільного формату, та період, у якому потрібно створити звіт:
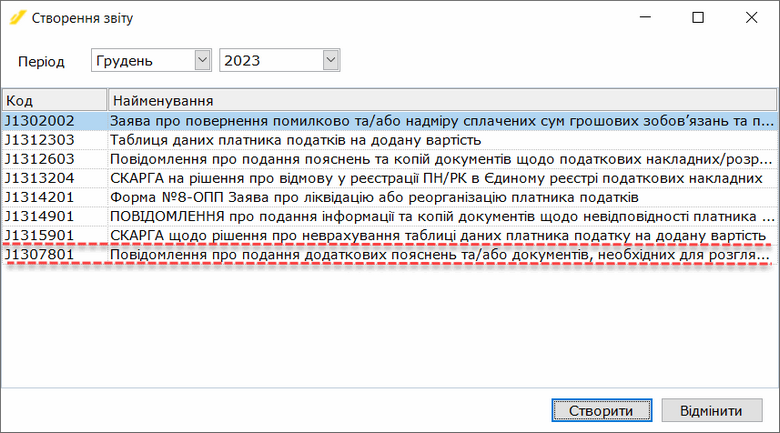 | | Натисніть на рисунок, щоб збільшити |
3. У наступному відкритому вікні оберіть каталог, у якому зберігаються PDF-файли вкладень:
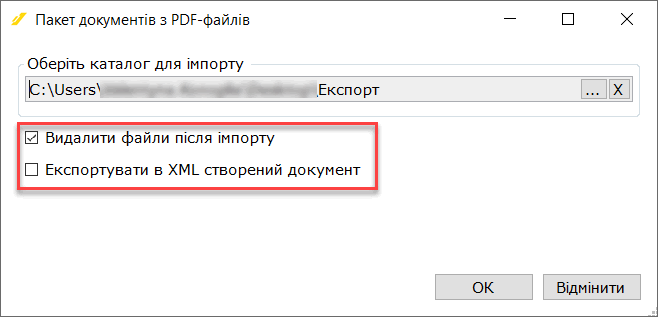

|
Зверніть увагу! Назви файлів вкладень повинні відповідати шаблону: <Назва документа>_<Номер документа>_<Дата в форматі ДД.ММ.РРРР>.pdf. Якщо ім'я не відповідає шаблону, імпорт файлу не виконується!
Рекомендуємо зберігати PDF-файли вкладень, що необхідно додати до певного звіту, у окремому каталозі (імпортуються всі PDF-файли, що зберігаються у обраному каталозі, та імена яких відповідають шаблону).
|
За потреби встановіть опції:
| • | Видалити файли після імпорту - при встановленій опції успішно імпортовані PDF-файли будуть видалені з каталогу. |
| • | Експортувати в XML створений документ - звіти зберігаються у файлах з іменами формату <РРРР-ММ-ДД-ГГ-ХХ-СС>_<ЄДРПОУ>.xml (дата, час, ЄДРПОУ) у каталог, що обраний у полі Оберіть каталог для імпорту (з якого виконується імпорт PDF-вкладень). Зверніть увагу, поля звіту не заповнені! |
4. Підтвердіть створення звіту, натиснувши кнопку ОК. Програма повідомить про результати виконання операції.
5. У Реєстрі звітів буде створено обраний звіт, до якого будуть додані Документи довільного формату (J1360102, F1360102), що міститимуть PDF-вкладення з обраного каталогу. Кількість Документів довільного формату відповідає кількості імпортованих PDF-вкладень. Створені звіти та Документи довільного формату набувають стану Імпортований, наприклад:
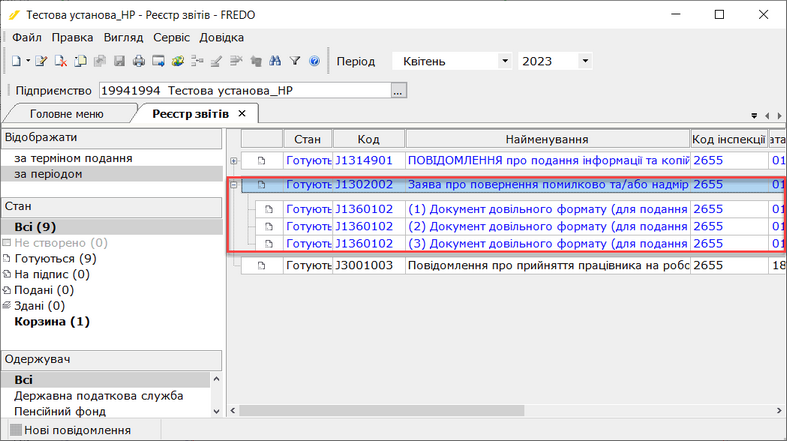 | | Натисніть на рисунок, щоб збільшити |
6. Перевірте відповідність доданих вкладень та заповніть необхідні поля звіту та Документів довільного формату.
У створених Документах довільного формату поля: Назва документу, Номер документу, Дата документу заповнюються автоматично згідно з назвою імпортованого вкладення:
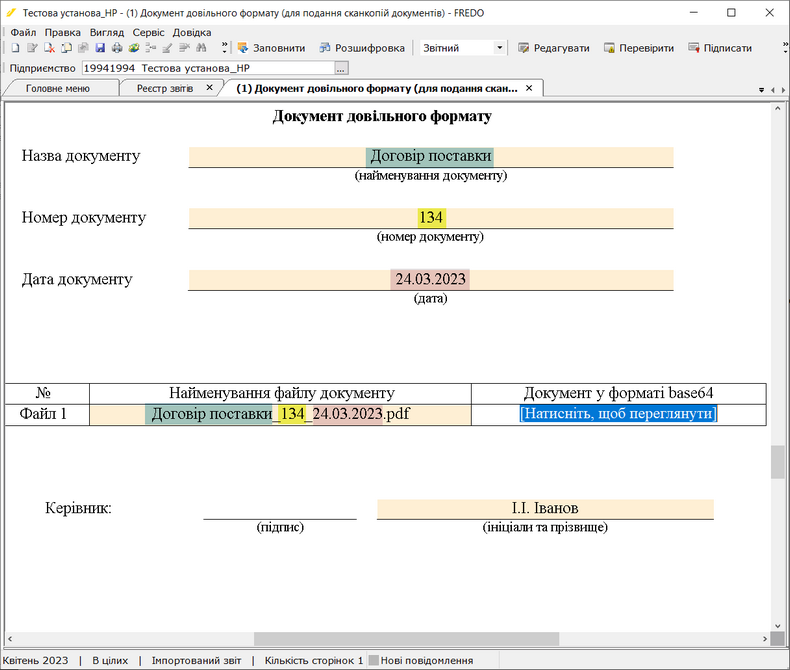 | | Натисніть на рисунок, щоб збільшити |
Наверх
|





