Функція автоматичного оновлення сертифікатів дозволяє користувачу самостійно продовжити термін дії існуючих сертифікатів. Оновлення виконується шляхом створення заявок на основі чинних сертифікатів. Автоматичне оновлення сертифікатів можливе за умови, що в базі даних КНЕДП присутні документи на ці сертифікати.
Функція оновлення доступна для сертифікатів КНЕДП, робота з якими підтримується у програмі, та можлива для тих сертифікатів, до кінця терміну дії яких залишилось 45 або менше днів та в яких не відбулось змін у даних сертифікату.
Продовження можливе для сертифікатів, налаштованих у комплекті підписів, за відсутності змін у даних, які вносяться у сертифікати (ПІБ, адреса, назва організації тощо).
Якщо комплект підписів не налаштований, програма запропонує оновити всі завантажені сертифікати, що відповідають вказаним вище умовам.
Перевірка можливості оновлення (продовження терміну дії) сертифікатів
При вході в програму виконується перевірка можливості оновлення сертифікатів, що передбачає:
| • | якщо такі сертифікати знайдені, перевіряється їх термін дії (якщо комплект підписів не налаштований, перевіряється термін дії всіх завантажених сертифікатів). Якщо до кінця терміну дії залишилось 45 або менше днів, виконується наступний етап; |
| • | за реєстраційним номером ДРФО посадових осіб із сертифікатів та ЄДРПОУ установи формується запит до АЦСК щодо наявності документів на чинні сертифікати; |
| • | за позитивним результатом цієї перевірки у нижній частині вікна програми червоним кольором відображається інформація про закінчення терміну дії сертифікатів; |
| • | у модулі Сертифікати стає активною кнопка Придбати ЕП; |
| • | програма відображає інформаційне вікно про близьке закінчення терміну дії сертифікатів та запропонує користувачу продовжити їх дію: |
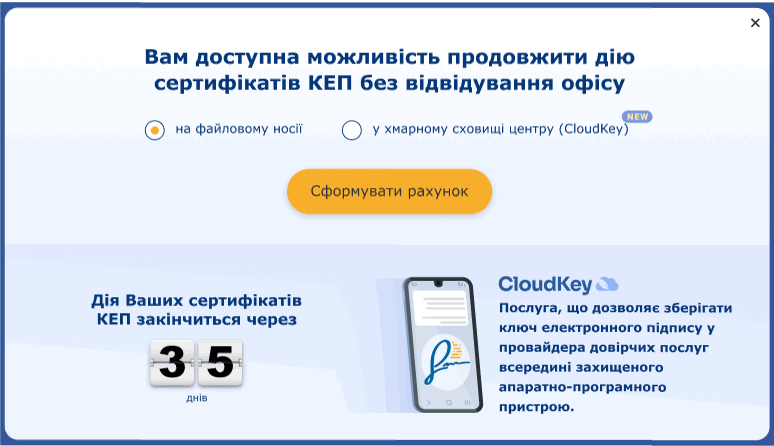
У разі сплати рахунків відображається вікно з можливістю сформувати заявку на сертифікати:

Сформувати та оплатити рахунок
У вікні банера натисніть кнопку Сформувати рахунок або Отримати рахунок.
Програма сформує рахунок-фактуру PD010120 (або рахунок-фактуру PD010128 у разі, якщо було обрано послугу збереження секретного ключа у хмарному сховищі CloudKey), що може бути оплачений у будь-якій банківській установі.
Рахунок заповнюється автоматично, та виписується на продовження всіх сертифікатів, для яких виконуються умови продовження. Термін дії сертифікатів – 2 роки, встановлюється автоматично. Створений рахунок відкривається у окремій вкладці.
Створити та відправити заявку на продовження сертифікатів
Натисніть кнопку Сформувати заявку. Запуститься Майстер оновлення сертифікатів та розпочнеться формування заявок.
Виклик функції оновлення (продовження терміну дії) сертифікатів
Виконується одним із способів:
| - | із вікна, яке з'являється у програмі, коли спливає термін дії сертифікатів та задовольняються умови щодо їх оновлення. |
Якщо ви не сплатили рахунок, у цьому вікні натисніть Сформувати рахунок. Після сплати рахунку можливо сформувати заявки.
| - | при натисканні кнопки Придбати ЕП у підрозділі Сертифікати - Встановлені сертифікати (кнопка присутня у разі виконання умов оновлення сертифікатів). |
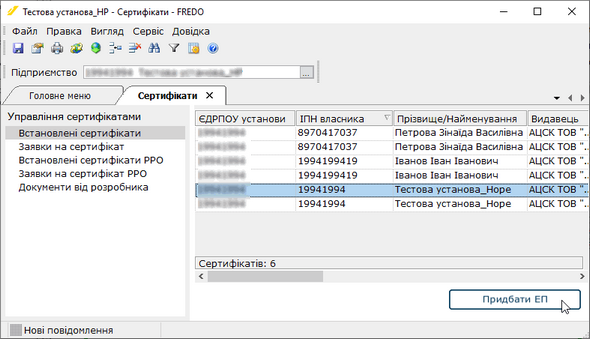 | | Натисніть на рисунок, щоб збільшити |
| - | при виборі команди Сформувати заявки у розділі Сертифікати - Заявки на сертифікат. Відкриється вікно: |
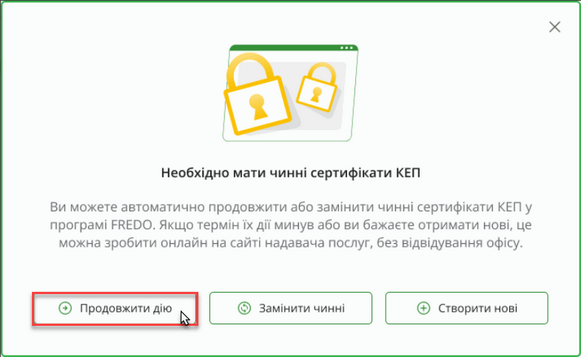 | | Натисніть на рисунок, щоб збільшити |
Оберіть опцію Продовжити дію. Запуститься Майстер оновлення сертифікатів, який покроково допоможе сформувати рахунок-фактуру та заявку на оновлення, відправити їх в КРЕДП "Україна", а після формування сертифікатів - завантажити їх у програму.

|
Оновлення сертифікатів можливе лише у випадку, якщо не відбулось змін у даних, внесених у сертифікат!
|
Наверх
Автоматичне створення електронних заявок на оновлення сертифікатів за допомогою Майстра
Майстер оновлення сертифікатів запускається:
| • | по натисканню кнопки Продовжити дію у вікні Формування заявок на сертифікат. |
| • | по натисканню кнопки Відправте заявку у головному вікні (кнопка присутня у разі виконання умов оновлення сертифікатів). |
У першому вікні Майстра виводиться список сертифікатів, які можливо оновити:
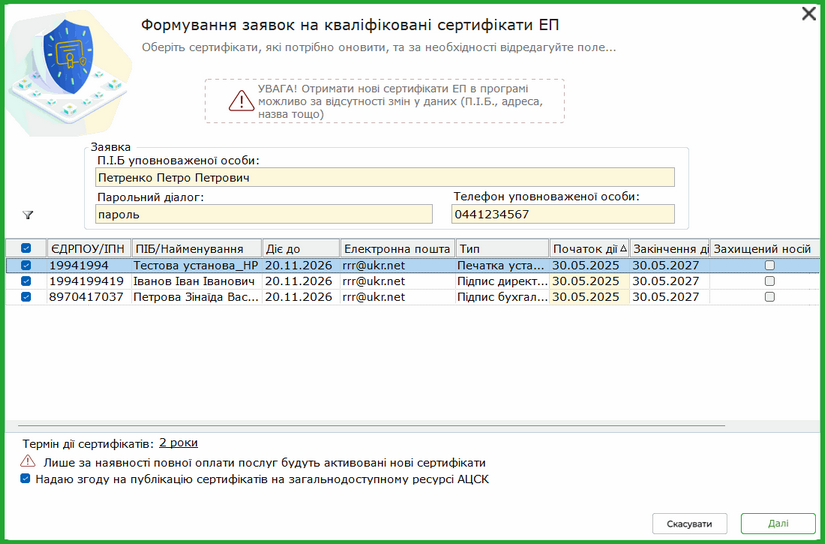 | | Натисніть на рисунок, щоб збільшити |
1. Заповніть обов'язкові поля заявки (позначені жовтим кольором). В полі Парольний діалог вкажіть діалог-пароль. Це будь-яке слово чи словосполучення, яке слугує підтвердженням в разі, якщо потрібно заблокувати даний сертифікат.
Встановіть позначки у рядках сертифікатів, для яких потрібно створити заявку. Щоб швидко знайти потрібний сертифікат, скористайтеся рядком фільтрів, що відкривається по натисканню кнопки  . .
2. Ви можете самостійно визначати дату початку дії сертифіката. Натисніть лівою кнопкою миші на полі Початок дії у рядку потрібного сертифіката. У вікні відкритого календаря оберіть необхідну дату початку дії сертифіката.
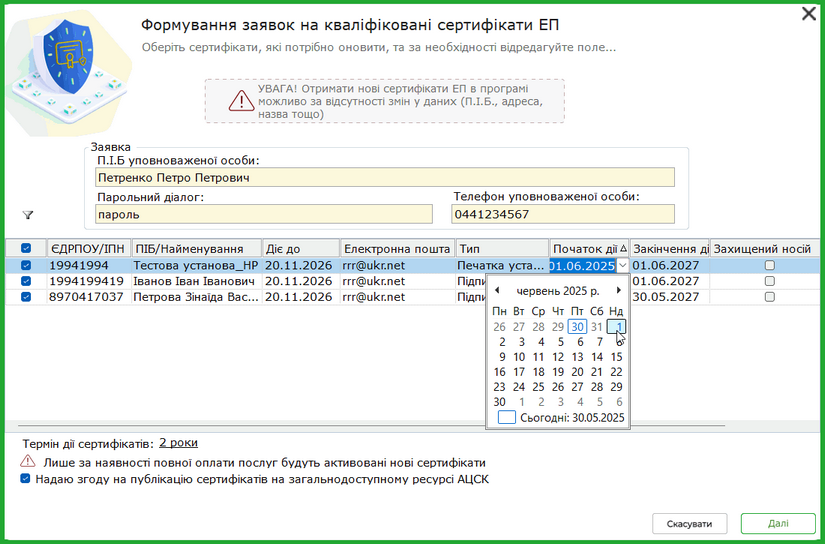 | | Натисніть на рисунок, щоб збільшити |
При спробі ввести дату початку дії більшу за вказану у полі Закінчення дії, автоматично буде проставлена дата закінчення діючих сертифікатів. Якщо введено дату меншу за поточну, у полі Початок дії автоматично проставляється поточна дата. Відповідно до встановленої дати початку дії сертифіката у полі Закінчення дії проставляється дата, що розраховується залежно від обраного терміну дії (рік або два роки).
3. Щоб сертифікати були доступні для завантаження, встановіть позначку Надаю згоду на публікацію сертифікатів на загальнодоступному ресурсі АЦСК. Сертифікат буде опублікований на сайті КНЕДП "Україна" https://www.uakey.com.ua/, де його можна отримати через мережу Інтернет. Опубліковані сертифікати можуть бути завантажені за допомогою автоматичної перевірки змінення статусів сертифікатів.
4. Перевірте та підтвердіть вибрані дані для переходу до наступного кроку. Натисніть кнопку Далі.
5. Якщо ви відмовились від публікації сертифікатів на ресурсі АЦСК, відкриється вікно повідомлення:

Щоб продовжити формування заявки, натисніть Так.
6. Відкриється вікно Генерація секретного ключа... У заголовку вікна відображений порядковий номер сертифікату та загальна кількість сертифікатів, що повинні бути опрацьовані.
| • | Якщо ви зберігаєте секретні ключі на диску комп'ютера, встановіть позначку Зберегти секретний ключ у файл. |
У відповідні поля введіть пароль до секретного ключа та повторіть його для підтвердження правильності введення.
Оберіть каталог для збереження секретних ключів та заявок.
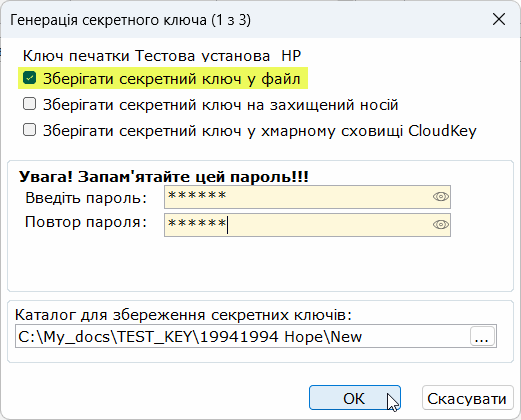
| • | Якщо ви використовуєте захищені носії, підключіть до комп'ютера відповідний носій. |
Встановіть позначку Зберігати секретний ключ на захищений носій, оберіть цей носій та у полі Пароль ключа вкажіть пароль доступу до носія.
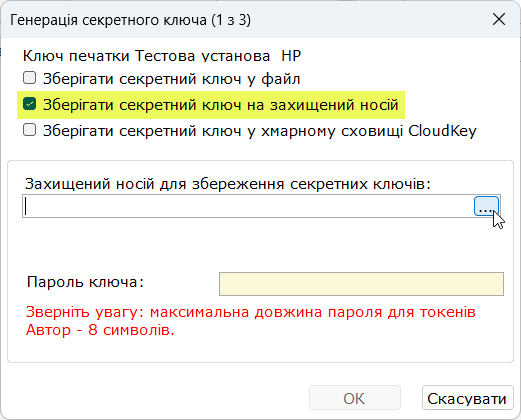
 Будьте уважними! Кількість спроб вводу пароля обмежена виробником носія. Будьте уважними! Кількість спроб вводу пароля обмежена виробником носія.
 На одному носії для певної особи (підприємства) можливо зберегти один універсальний ключ (ключ шифрування та ключ підписання в одному файлі). На одному носії для певної особи (підприємства) можливо зберегти один універсальний ключ (ключ шифрування та ключ підписання в одному файлі).
 Якщо на захищеному носії зберігається секретний ключ, виданий на інший номер ЄДРПОУ, та який більше не використовується, перед записом нового ключа необхідно виконати операцію очищення захищеного носія. Якщо на захищеному носії зберігається секретний ключ, виданий на інший номер ЄДРПОУ, та який більше не використовується, перед записом нового ключа необхідно виконати операцію очищення захищеного носія.
Більше про секретні ключі на токенах дивись у розділах Як зберегти секретний ключ на захищеному носії та Операції з ключем на захищеному носії.
Після генерації секретний ключ записується на обраний носій.
| • | Якщо ви обрали послугу CloudKey та сплатили рахунок: |
встановіть позначку Зберігати секретний ключ у хмарному сховищі CloudKey,
введіть пароль, який буде використовуватися для доступу до секретного ключа та повторіть його для підтвердження правильності введення,
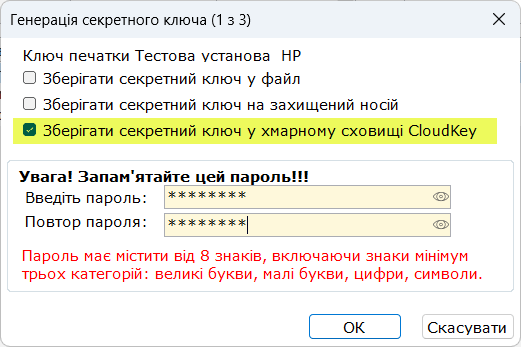
Докладно про збереження секретного ключа у захищеному у хмарному сховищі дивіться у розділі Збереження секретного ключа у хмарному сховищі CloudKey.
8. Результатом генерації буде створення файлу секретного ключа. Файл ключа буде збережений за вказаним шляхом, про що повідомляється в окремому інформаційному вікні, наприклад:
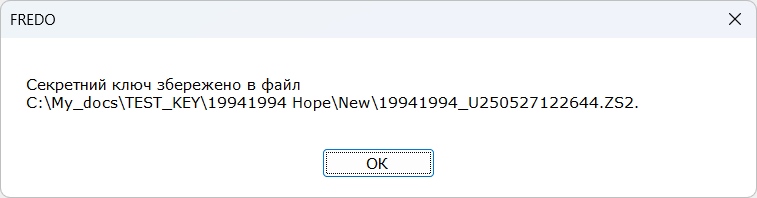
Якщо ви обрали збереження секретного ключа у файл, секретний ключ буде збережений у обраному каталозі.
Якщо ви обрали збереження секретного ключа на захищеному носії, секретний ключ записується на обраний носій.
Якщо ви обрали збереження секретного ключа за допомогою послуги CloudKey, файл секретного ключа буде збережено у хмарному сховищі провайдера довірчих послуг.
Будьте уважні! Секретний ключ використовується для підпису звітності, тому подбайте про його безпеку.
Для продовження натисніть ОК.
9. У Реєстрі звітів створиться універсальна заявка на одночасне формування сертифікатів підписання та шифрування:
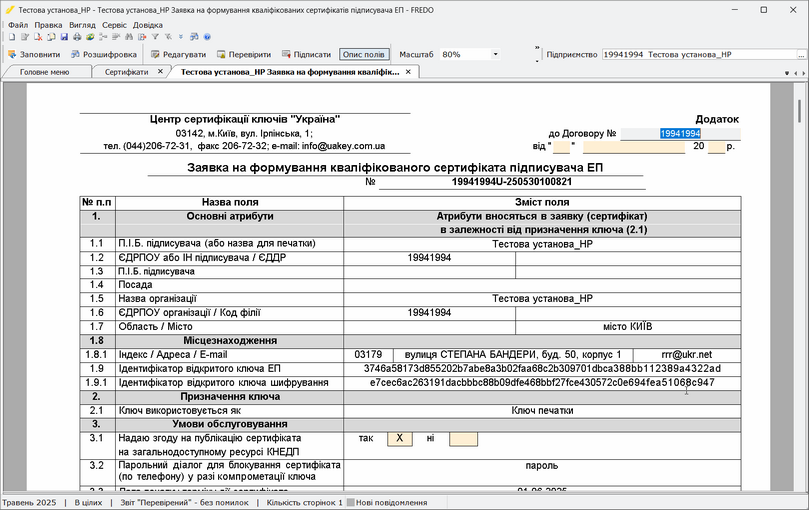 | | Натисніть на рисунок, щоб збільшити |
10. Запуститься процедура підпису заявки. Введіть пароль секретного ключа. Кожна заявка підписується ще дійсним ключем сертифікату, який оновлюється.
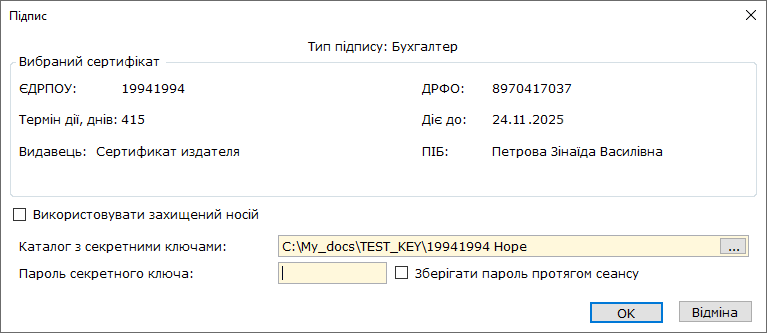
Операції, описані у пунктах 7 - 10, будуть автоматично повторені для всіх обраних сертифікатів. Якщо ви зберігаєте ключі на захищеному носії, перед генерацією наступного ключа необхідно підключити до комп'ютера відповідний носій.
11. Заявка буде автоматично відправлена на адресу сервера КНЕДП Україна.
12. Якщо оплата не здійснювалась, або кошти ще не надійшли до КНЕДП, відкриється вікно, у якому потрібно обрати:
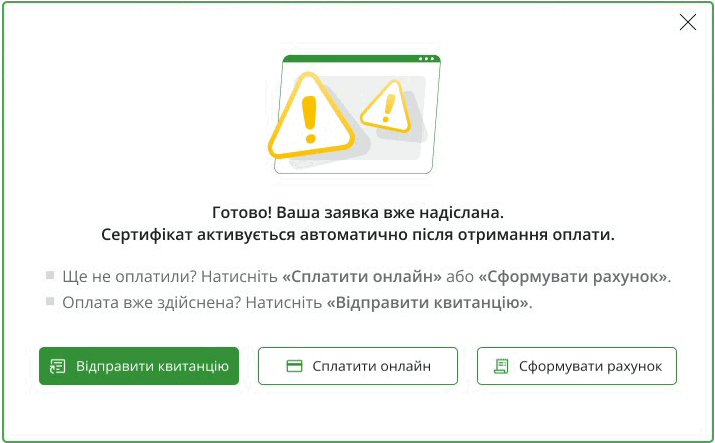
| • | Сплатити онлайн - оплатити послуги за допомогою платіжної системи онлайн, відкриється вікно платіжної системи, у якому вкажіть необхідні реквізити та виконайте оплату, дотримуючись вказівок платіжної системи |
| • | Сформувати рахунок - сформувати рахунок на оплату послуги, програма сформує рахунок-фактуру на сплату послуг, що може бути оплачений у будь-якій банківській установі; |
| • | Відправити квитанцію - якщо оплату здійснено, натисніть на цю кнопку та відправте файл квитанції спеціалістам підтримки. |
12. Якщо оновлення сертифікатів було заздалегідь оплачене, і кошти надійшли до КНЕДП, відкриється вікно повідомлення:
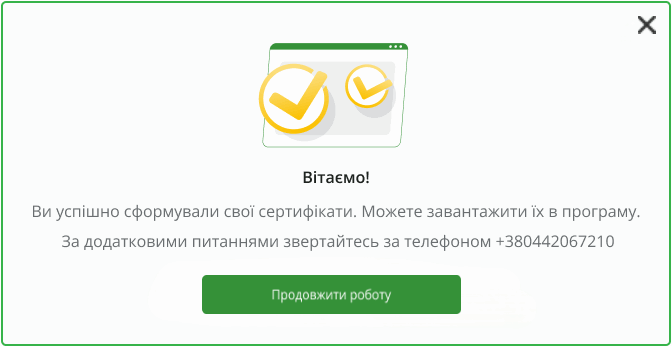
 Зверніть увагу! Обробка заявки виконується після надходження оплати. Зверніть увагу! Обробка заявки виконується після надходження оплати.
Наверх
Отримання сертифікату із сайту КНЕДП "Україна"
Після обробки заявок на шлюзі КНЕДП Україна при перевірці поштових повідомлень надійде квитанція № 1 з результатом прийняття/відхилення заявки/
Причиною ж відхилення заявки може бути відсутність на шлюзі попередньої заявки на сертифікат, або ж випадок, коли заявка підписана некоректним ЕП.
Прийняті по першій квитанції заявки оброблюються адміністратором реєстрації. Результатом успішної обробки буде фінальна квитанція № 2 "Документ прийнято".
 Квитанція № 2 може містити й негативну відповідь з повідомленням про відхилення заявки адміністратором. У такому разі квитанція містить причину відхилення, вказану адміністратором реєстрації. Квитанція № 2 може містити й негативну відповідь з повідомленням про відхилення заявки адміністратором. У такому разі квитанція містить причину відхилення, вказану адміністратором реєстрації.
Якщо заявка успішно оброблена, користувач отримав позитивну квитанцію № 2, завантажте оновлені сертифікати в програму одним із способів:
| • | за допомогою функції Правка – Завантажити з Інтернету; |
| • | із контекстного меню Завантажити з Інтернету; |
Якщо сертифікат сформований, програма сповіщає про отримання сертифікату, він завантажується у базу даних програми та відображатиметься у модулі.
Якщо ж сертифікат не буде знайдено на сервері КНЕДП, користувач отримає повідомлення про те, що не вдалося знайти сертифікат на сервері видавця.
|





