|
Функції та доступні операції у редакторі шаблона схожі з аналогічними у інших текстових редакторах (MS Word, WordPad, тощо) і не описані в цьому розділі довідки.
У шаблоні можливо:
| • | змінити форматування тексту; |
| • | вставити марковані та нумеровані списки, колонки; |
| • | додати зображення та змінити його розміри; |
| • | вставити гіперпосилання; |
| • | вставити розриви тексту та сторінок; |
| • | додати колонтитули та нумерацію сторінок. |
Як змінити орієнтацію сторінки
Для зміни орієнтації сторінки в меню Файл оберіть опцію Параметри сторінки. Відкриється окреме вікно, в якому оберіть потрібну орієнтацію сторінки.
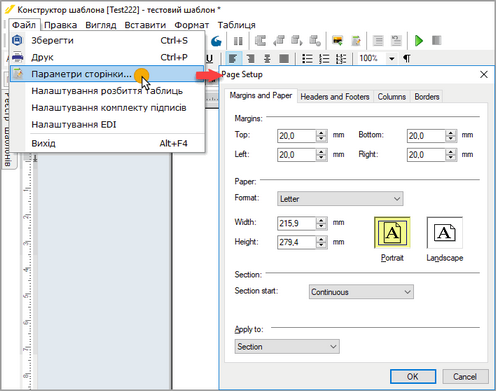 | | Натисніть на рисунок, щоб збільшити |
Наверх
Завантаження готового шаблона
Реалізована можливість завантажувати в конструктор шаблонів вже готовий шаблон із багатьох форматів, створених в зовнішніх текстових редакторах.
Для завантаження готового шаблона в меню Вставити оберіть опцію Файл... Відкриється окреме вікно, в якому вкажіть шлях до розташування шаблона та оберіть потрібний файл.
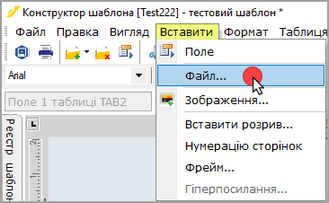 | | Натисніть на рисунок, щоб збільшити |
Вміст готового шаблона завантажиться в редактор.
Зверніть увагу! Динамічні таблиці не завантажуються, їх потрібно буде створити в редакторі шаблонів.
Наверх
Налаштування комплекту підписів
У конструкторі шаблона документа доступна функція Налаштування комплекту підписів для створеного шаблона документа.
| 1. | Виконується за допомогою команди Файл – Налаштування комплекту підписів. |
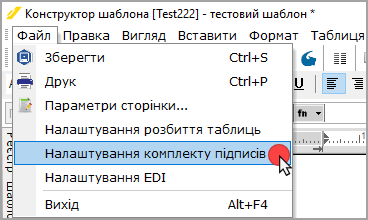
| 2. | Відкриється вікно Підписи. |
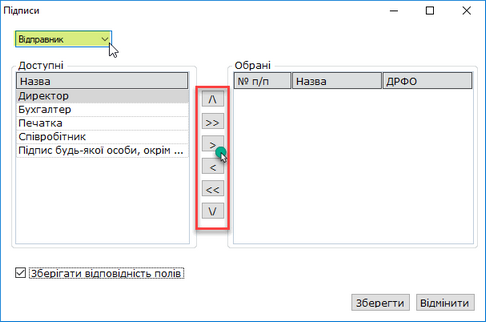 | | Натисніть на рисунок, щоб збільшити |
| 3. | Із списку оберіть тип комплекту підписів: Відправник або Отримувач. При виборі типу Відправник, у вікні виконується налаштування комплекту підписів для підписання документа на стороні відправника. Відповідно, при виборі типу Отримувач, у вікні виконується налаштування комплекту підписів для затвердження документа на стороні контрагента-отримувача. |
| 4. | За допомогою кнопок зі стрілками сформуйте бажані комплекти підписів відправника та/або отримувача для даного документа. |
| 5. | У разі потреби, встановіть опцію Зберігати відповідність полів, яка призначена для встановлення послідовності накладання підписів та правильного відображення зображень підписів у документі. Якщо опція встановлена, виконується прив'язка зображення підпису до відповідного поля шаблона. Назва поля шаблона відповідає порядковому номеру підпису у вікні налаштування комплекту підписів. |
Так, у прикладі на рисунку підпис Бухгалтер буде прив'язаний до поля Перший підпис, підпис Директор - до поля 2-й підпис відправника:
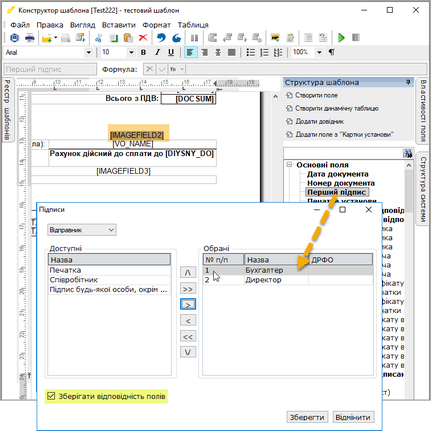 | | Натисніть на рисунок, щоб збільшити |
Якщо опція не встановлена, прив'язка зображень підписів відбувається відповідно до порядку розташування полів підписів у шаблоні. Так, перший підпис комплекту прив'язується до першого поля підпису у шаблоні, другий - до другого тощо.
Порядок полів у шаблоні визначається зліва направо та згори донизу.
Наверх
| 




