|
Експорт документів на електронні носії
| 1. | У Реєстрі електронних документів реалізована можливість експорту як одного файлу, так і групи файлів одночасно. |
Для групового експорту у Реєстрі... необхідно виділити потрібні документи.
| 2. | Для експорту документів виділіть потрібні курсором миші та оберіть один із способів: |
| • | із контекстного меню – команда Експорт; |
| • | команда меню Файл – Експорт. |
Відкриється вікно Експорт.

| 3. | У полі Каталог призначення вкажіть каталог, у якому потрібно зберегти експортовані документи. Натисніть кнопку ОК. |
4. Первинні документи зберігаються у форматі "для обміну звітністю" (внутрішній .XML):
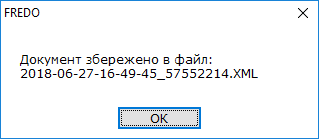
Наверх
Експорт підписаних електронних документів
Розширений функціонал експорту електронних первинних документів за допомогою функції Експорт документа з підписами.
Експорт доступний у форматах XML та PDF.
Функція Експорт документа з підписами призначена для збереження підписаних електронних документів на диску комп'ютера чи на зовнішніх електронних носіях одним файлом, або окремими файлами (файл документа та кожен підпис комплекту в окремому файлі з розширенням .P7S).
Щоб виконати експорт:
| 1. | Виділіть підписаний первинний документ, який необхідно експортувати. |
| 2. | Для експорту документа оберіть один із наступних способів: |
| • | команду меню Файл – Експорт – Експорт документа з підписами; |
| • | із контекстного меню команду Експорт документа з підписами: |
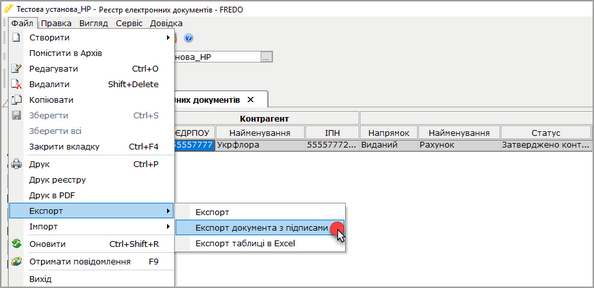 | | Натисніть на рисунок, щоб збільшити |
| 3. | Відкриється вікно Експорт документа з підписами: |
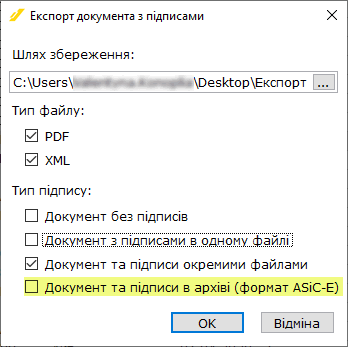
| 4. | У полі Шлях збереження вкажіть каталог, де зберегти експортований документ. |
| 5. | Відмітьте тип файлу експортованого документа (XML, PDF чи обидва). |
| 6. | Оберіть режим збереження, встановивши відповідну опцію у групі Тип підпису: |
| • | Документ без підписів - документ буде експортовано у файл обраного формату PDF або XML без збереження підписів; |
| • | Документ з підписами в одному файлі – документ та підписи ; |
| • | Документ та підписи окремими файлами – файл документа та підписи з розширенням .P7S . |
| • | Документ та підписи в архіві (формат ASiC-E) - дані буде збережено у .asice архів, який міститиме документ у файлі обраного формату та кожен підпис комплекту в окремому файлі з розширенням .P7S, а також папку з файлом MANIFEST, що містить інформацію про збережені дані.
У вікні Підпис, що відкриється, оберіть сертифікат, яким необхідно підписати файл MANIFEST, у полі Каталог з секретними ключами вкажіть шлях до каталогу, в якому розміщені секретні ключі, у полі Пароль секретного ключа введіть пароль та натисніть ОК для збереження архіву. |

|
Якщо ви отримали подібний документ, ви можете перевірити достовірність електронних підписів, що додані до документа, на сайті Центрального засвідчувального органу за посиланням https://czo.gov.ua/verify.
|
Наверх
Експорт таблиці в Excel
Дана функція призначена для збереження переліку електронних документів, що існують на момент експорту у Реєстрі електронних документів, у Excel файл.
Експорт документів виконується у наступній послідовності:
| 1. | У меню Файл оберіть Експорт – Експорт таблиці Excel. |
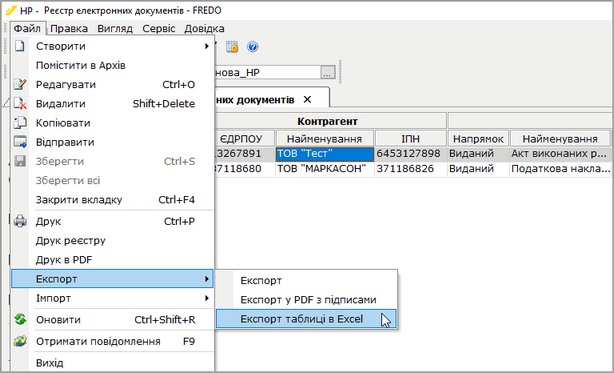 | | Натисніть на рисунок, щоб збільшити |
2. Відкриється вікно для вибору шляху збереження файлу. Вкажіть ім'я файлу та збережіть його у вибраному каталозі.
Наверх
Друк документів
У Реєстрі електронних документів реалізована можливість друку як одного файлу, так і групи файлів одночасно. Для групового друку документів виділіть потрібні курсором миші, використовуючи стандартні методи виділення декількох записів ОС Windows.
| 1. | Оберіть функцію друку документів одним із способів: |
| • | із контекстного меню команда Друк; |
| • | команда меню Файл – Друк; |
| • | натисніть кнопку  на панелі інструментів. на панелі інструментів. |
| 2. | Відкриється вікно Друк. |
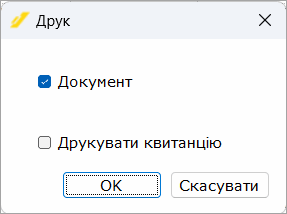
Встановіть позначки, що відповідають документам, які необхідно друкувати:
| • | Документ - друкувати лише документи; |
| • | Квитанція - друкувати квитанцію до документа. |
Якщо встановлені обидві опції, виконується друк документів та квитанцій.
Для продовження виконання операції натисніть кнопку ОК.
| 3. | Також функція друку документа доступна і у відкритому вікні документа. |
Наверх
|





