|
Для зручності обміну звітністю, відправлення документів електронною поштою, у програмний комплекс вбудовано поштовий клієнт. До початку користування електронною поштою безпосередньо із програми потрібно налаштувати поштове з'єднання.
Поштовий клієнт підтримує роботу по протоколу РОР3 та SMTP, а також протокол IMAP.
 Рекомендується створити окрему електронну скриньку на одному з надійних УКРАЇНСЬКИХ поштових серверів, яка використовуватиметься лише для відправлення звітності та отримання електронних квитанцій. Рекомендується створити окрему електронну скриньку на одному з надійних УКРАЇНСЬКИХ поштових серверів, яка використовуватиметься лише для відправлення звітності та отримання електронних квитанцій.
 Якщо у програмі ведеться звітність декількох установ і для кожної установи створені окремі поштові скриньки (в тому числі і на різних поштових серверах), для кожної з них потрібно налаштувати поштове з'єднання. Якщо у програмі ведеться звітність декількох установ і для кожної установи створені окремі поштові скриньки (в тому числі і на різних поштових серверах), для кожної з них потрібно налаштувати поштове з'єднання.
Налаштування поштового з'єднання
За замовчуванням, для відправки та прийому повідомлень використовується загальнодоступний застосунок FREDO, налаштування якого виконується на вкладці Загальні.
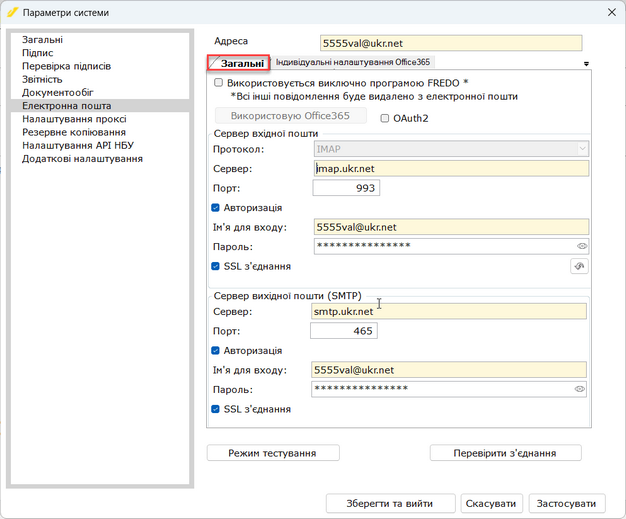 | | Натисніть на рисунок, щоб збільшити |
| • | Адреса
Поштова адреса електронної скриньки, що призначена для обміну повідомленнями.
Дане поле заповнюється вручну з клавіатури. Є обов'язковим для заповнення. |
Примітка:
|
При введенні користувачем адреси е-mail, поля вводу параметрів серверів для вхідної та вихідної пошти заповняться автоматично для таких найпоширеніших поштових серверів: ukr.net; meta.ua; gmail.com.
Адміністратори поштових серверів можуть змінювати параметри налаштування вхідної-вихідної пошти, тому радимо слідкувати за змінами налаштувань поштових серверів, які використовуєте.
|
| • | Використовується виключно програмою FREDO
Якщо встановити галочку в цьому полі, програма буде автоматично видаляти з поштового сервера ті повідомлення, що не стосуються встановленої електронної звітності підприємства. |
| • | Сервер вхідної пошти /Сервер вихідної пошти (SMTP)
Протокол - оберіть із списку протокол вхідної пошти POP3 або IMAP.
Сервер - введіть ім'я або IP-адресу сервера для прийому (відправлення) пошти. Адреса може бути представлена як в символьному так і в цифровому вигляді.
Порт - введіть номер порту для вхідної/вихідної пошти.
За замовчуванням: |
POP3 - 110 або 995 для SSL
SMTP - 25 або 465 для SSL
IMAP - 993 для SSL.
| • | Авторизація - якщо ваш сервер підтримує безпечну авторизацію, встановіть галочку у цьому полі.
Стають доступними для налаштування поля Ім'я для входу та Пароль, які потрібно заповнити. |
SSL з'єднання - якщо поштовий сервер використовує захищений (SSL) протокол передачі даних, встановіть відмітку в цьому полі. Автоматично зміниться номер порту.
| • | Кнопка 
Призначена для копіювання введених параметрів з блоку даних Сервер вхідної пошти у блок даних Сервер вихідної пошти (SMTP). |
| • | Перевірити з'єднання
Після заповнення всіх параметрів електронної пошти можна перевірити, чи правильно здійснені налаштування.
Для цього натисніть кнопку Перевірити з'єднання.
На виконання команди на вказану поштову скриньку буде відправлене повідомлення про успішне з’єднання або зауваження за наявності помилок. |
| • | Режим тестування
Якщо при налаштуванні електронної пошти у вбудованому поштовику виникли якісь складності, слід включити режим тестування, скориставшись однойменною кнопкою. Відкриється допоміжне вікно. |
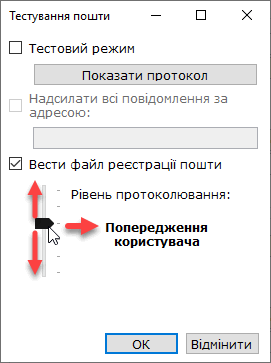
Тестовий режим
Наявність даної галочки свідчить про початок ведення протоколу відправлення/отримання пошти.
Показати протокол
Щоб переглянути протокол роботи поштовика, натисніть на цю кнопку.
Надсилати всі повідомлення за адресою
Встановлена галочка в цьому полі дозволяє ввести адресу альтернативної електронної пошти. На вказану адресу будуть переадресовуватись повідомлення.
Вести файл реєстрації пошти
Встановлена галочка в цьому полі дозволяє реєструвати подій, пов'язані з використанням поштового клієнта:
| • | Попередження користувача; |
| • | Інформаційні повідомлення. |
Щоб обрати тип події, яку необхідно реєструвати, пересувайте повзунок за допомогою миші вгору або вниз. В залежності від позиції повзунка змінюється тип події, що буде реєструватися.
| • | Кнопка Використовую Office365 |
У разі використання хостингу Exchange online або Office 365 за допомогою кнопки можна автоматично заповнити поля для налаштувань серверів вхідної та вихідної пошти.
У полі Адреса введіть адресу поштової скриньки, що призначена для обміну повідомлень. Натисніть кнопку Використовую Office365 для автоматичного заповнення параметрів у областях Сервер вхідної пошти та Сервер вихідної пошти:
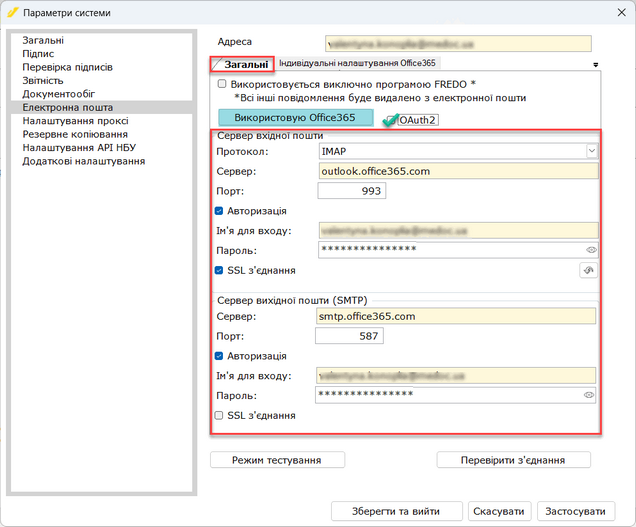 | | Натисніть на рисунок, щоб збільшити |
 | Кнопка Використовую Office365 доступна, якщо у полі Адреса введено назву будь-якої поштової скриньки, крім доменів @ukr.net, @gmail.com або @meta.ua. (При введенні адреси, що має домен @ukr.net, @gmail.com або @meta.ua кнопка стає неактивною.) |
По натисканню кнопки Використовую Office365 автоматично виконуються налаштування прийому і відправки пошти з використанням технології OAuth 2.0.
 | При використанні поштових сервісів Gmail у налаштуваннях вашого облікового запису Google у розділі Безпека необхідно увімкнути опцію Доступ для менш безпечних додатків. |
Google попереджає, що з 30 травня 2022 року припинено підтримку сторонніх додатків і пристроїв, де потрібно входити в обліковий запис Google лише за допомогою імені користувача й пароля. Якщо ви є користувачами поштових сервісів Gmail, рекомендуємо налаштувати доступ до пошти за допомогою пароля додатка.
Для збереження внесених змін натисніть Зберегти та вийти.
По натисканню кнопки Застосувати відбувається збереження змін у налаштуваннях параметрів системи, вікно Параметри системи залишається відкритим. Якщо зміни не вносилися - кнопка Застосувати неактивна.
Для того, щоб закрити вікно Параметрів системи без збереження змін, натисніть Відмінити.
Наверх
Налаштування доступу до пошти за допомогою пароля додатка
Якщо ви є користувачами поштових сервісів Gmail або Ukr.net, маєте можливість налаштувати доступ до пошти за допомогою пароля додатка. Такий доступ до пошти забезпечує додатковий рівень безпеки та більш надійний захист інформації.
При використанні цього типу доступу до ваших електронних повідомлень необхідний додатковий код (пароль додатка), який можливо отримати, виконавши налаштування на сайті поштового сервісу, яким ви користуєтеся:
Налаштування доступу до пошти Gmail
 | Налаштування та використання можливе лише в облікових записах, у яких ввімкнено двохетапну перевірку. |
Для створення та використання паролів додатків, скористайтеся інструкцією нижче, або зверніться безпосередньо до інструкції на сайті Google (звертаємо вашу увагу, що спосіб налаштування може змінюватися).
| 1. | Перейдіть в обліковий запис Google. |
| 2. | На лівій панелі навігації виберіть Безпека. |
| 3. | Переконайтеся, що у вашому обліковому записі увімкнена Двохетапна перевірка. Якщо двохетапна перевірка увімкнена, перейдіть до п.4. |
Якщо Двохетапна перевірка неактивна, увімкніть її:
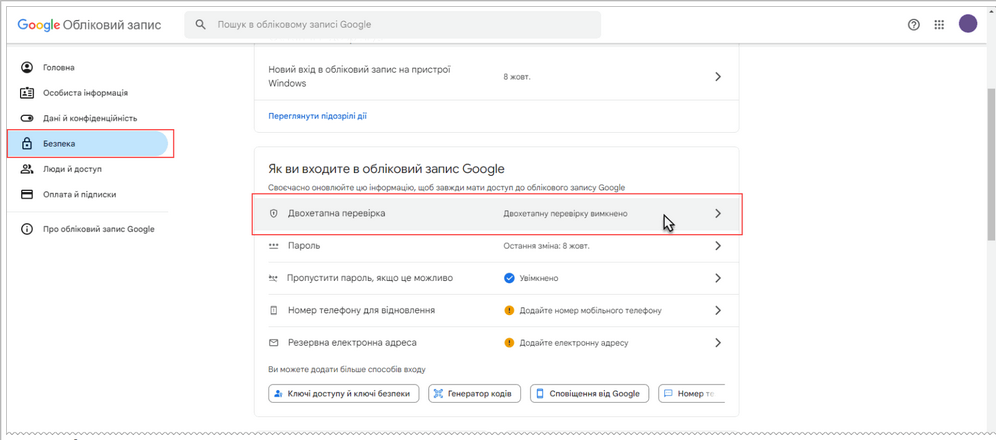 | | Натисніть на рисунок, щоб збільшити |
Якщо розділу Двохетапна перевірка немає, можливо ваш обліковий запис належить компанії, навчальному закладу чи іншій організації. Для виконання налаштувань зверніться до системного адміністратора.
Виконуючи вказівки Google, налаштуйте Двохетапну перевірку, вказавши пароль до свого облікового запису, а потім зазначивши номер телефону:
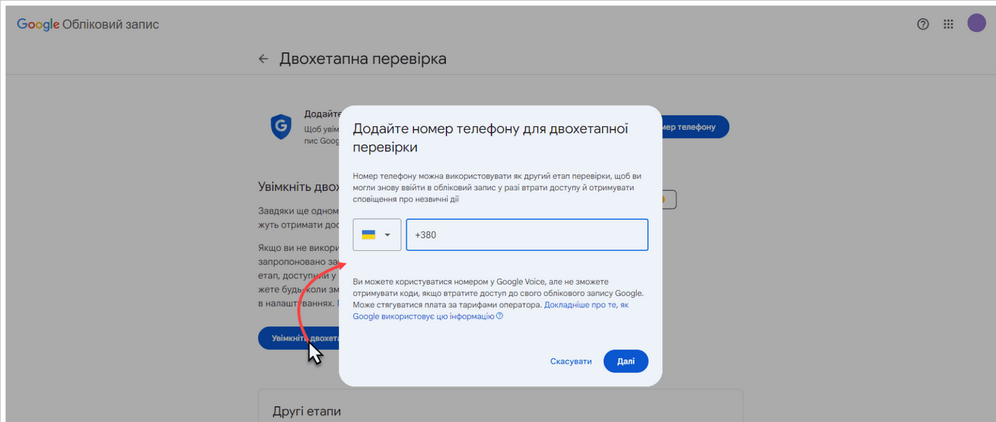 | | Натисніть на рисунок, щоб збільшити |
На наступній сторінці введіть цифровий код, який ви отримаєте для підтвердження номера телефону:
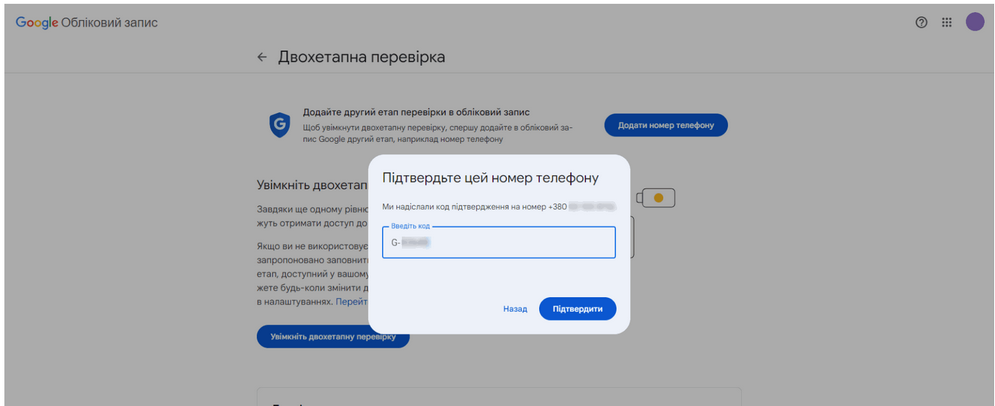 | | Натисніть на рисунок, щоб збільшити |
Застосування Двохетапної перевірки увімкнено, натисніть Готово для продовження:
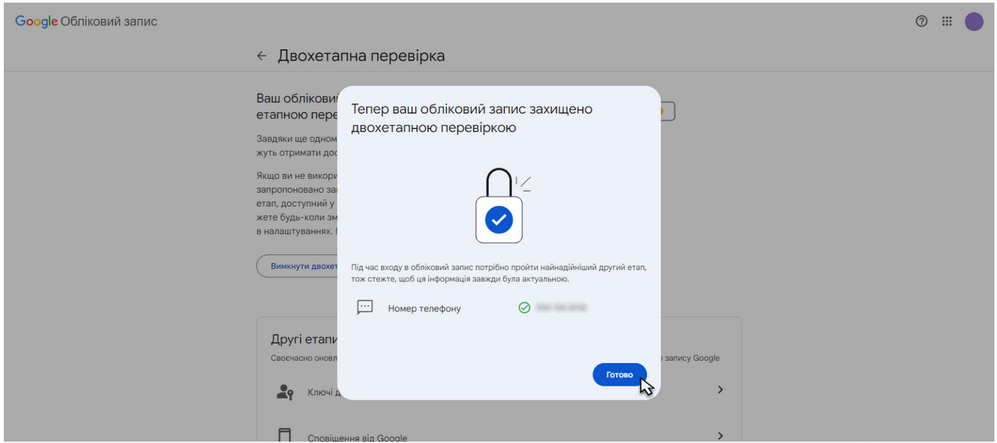 | | Натисніть на рисунок, щоб збільшити |
| 4. | Перейдіть у розділ Безпека та знайдіть розділ Паролі додатків за допомогою рядка пошуку: |
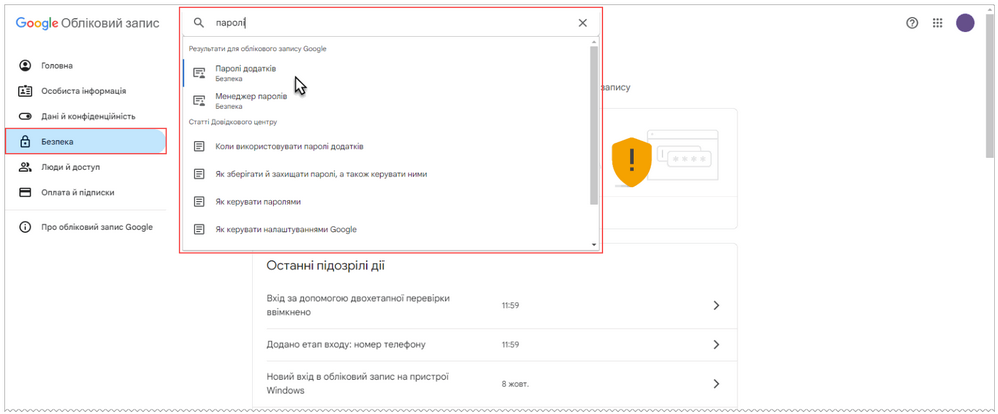 | | Натисніть на рисунок, щоб збільшити |
| 5. | Вкажіть пароль до свого облікового запису, а потім на сторінці Паролі додатків введіть назву додатку, до якого додається пароль, та натисніть Створити: |
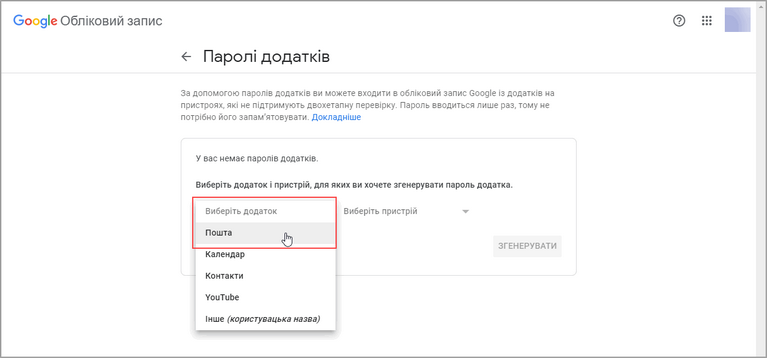 | | Натисніть на рисунок, щоб збільшити |
| 6. | Відкриється вікно, що містить автоматично згенерований пароль додатка. Скопіюйте (виділіть мишею та натисніть клавіші <Ctrl>+<C>) або запишіть 16-значний код - це необхідно, щоб одноразово ввести згенерований пароль у налаштуваннях програми FREDO. |
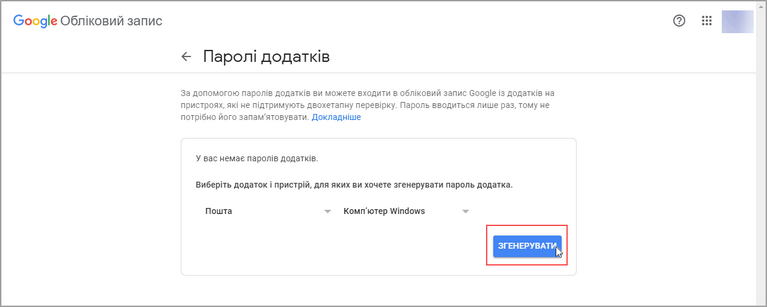 | | Натисніть на рисунок, щоб збільшити |
| 8. | Перейдіть у розділ Параметрах системи - Електронна пошта та виконайте налаштування: |
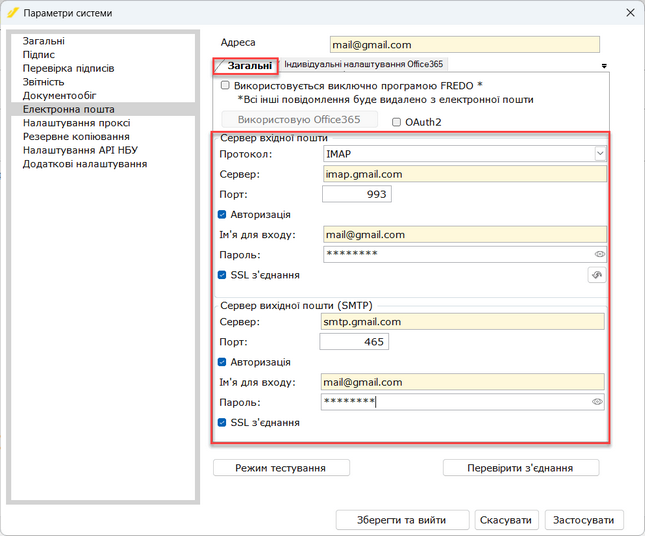 | | Натисніть на рисунок, щоб збільшити |
У розділі Сервер вхідної пошти:
| • | у полі Протокол із списку оберіть значення IMAP; |
| • | у полі Сервер введіть imap.gmail.com; |
| • | у полі Порт введіть 993; |
| • | встановіть позначку Авторизація; |
| • | у полі Ім'я для входу введіть ім'я вашої поштової скриньки Gmail, у якій створювався пароль; |
| • | внесіть згенерований у п.6 пароль у поле Пароль; |
| • | встановіть позначку SSL з'єднання. |
У розділі Сервер вихідної пошти:
| • | у полі Сервер введіть smtp.gmail.com; |
| • | у полі Порт введіть 465; |
| • | встановіть позначку Авторизація; |
| • | у полі Ім'я для входу введіть ім'я вашої поштової скриньки Gmail, у якій створювався пароль; |
| • | внесіть згенерований у п.6 пароль у поле Пароль; |
| • | встановіть позначку SSL з'єднання. |
 | Зверніть увагу! Якщо ви зміните пароль вашого облікового запису Google, паролі додатків буде анульовано. Щоб мати доступ до вашої пошти Gmail після змінення пароля облікового запису Google, необхідно створити новий пароль додатка та оновити налаштування Електронної пошти у FREDO. |
Наверх
Налаштування доступу до пошти Ukr.net
Для створення та використання паролів додатків, скористайтеся інструкцією нижче, або зверніться безпосередньо до інструкції на сайті Ukr.net (звертаємо вашу увагу, що спосіб налаштування може змінюватися).
| 1. | Зайдіть у поштову скриньку Ukr.net, використовуючи ваш логін та пароль |
| 2. | В правій частині зверху натисніть  . . |
| 3. | Оберіть пункт Керування IMAP-доступом. |
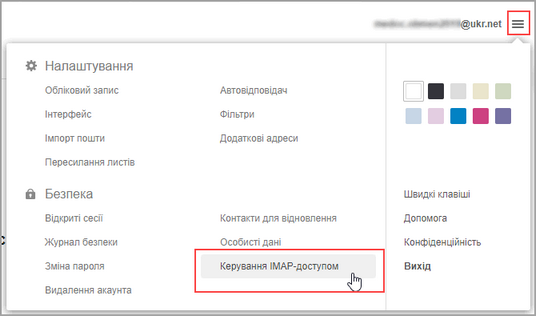 | | Натисніть на рисунок, щоб збільшити |
| 4. | У розділі Керування IMAP-доступом натисніть на перемикач у пункті Доступ до зовнішніх програм. |
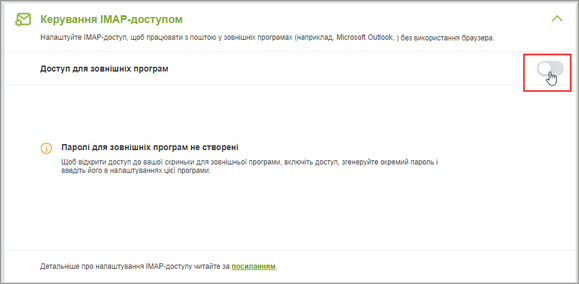 | | Натисніть на рисунок, щоб збільшити |
| 5. | У вікні, що відкриється, введіть пароль облікового запису пошти Ukr.net та натисніть Продовжити: |
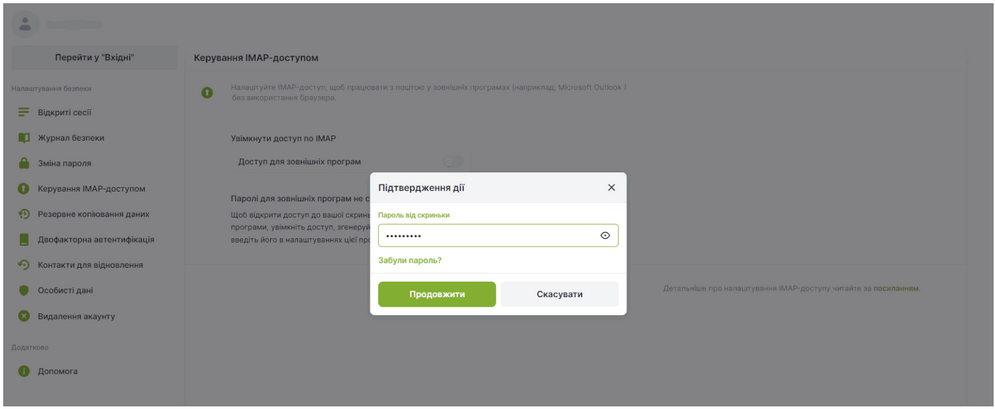 | | Натисніть на рисунок, щоб збільшити |
6. У наступному вікні задайте ім’я для зовнішньої програми та натисніть Створити пароль.
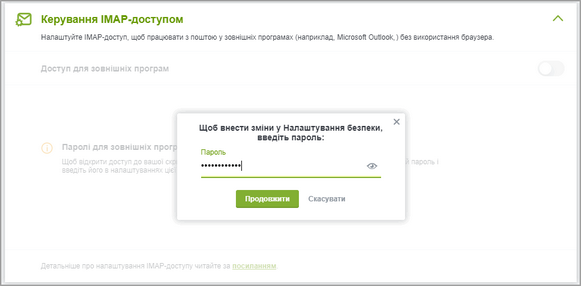 | | Натисніть на рисунок, щоб збільшити |
7. Скопіюйте (запам’ятайте) згенерований пароль.
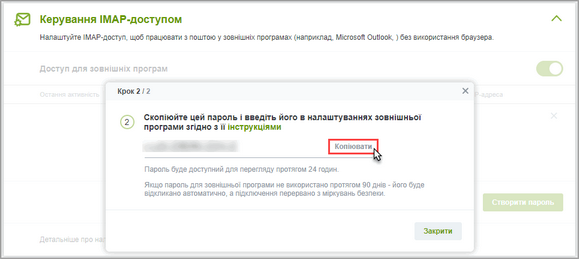 | | Натисніть на рисунок, щоб збільшити |
| 8. | В налаштуваннях Ukr.net натисніть Закрити. |
| 9. | Перейдіть у розділ Параметри системи - Електронна пошта та виконайте налаштування: |
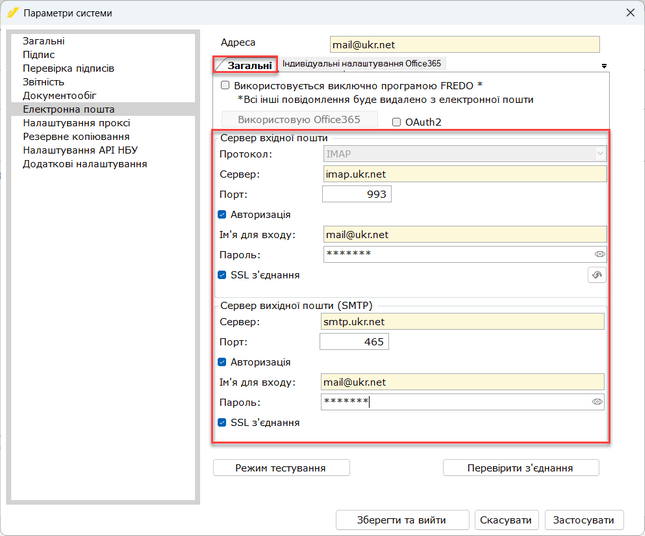 | | Натисніть на рисунок, щоб збільшити |
У розділі Сервер вхідної пошти:
| • | у полі Протокол із списку оберіть значення IMAP; |
| • | у полі Сервер введіть imap.ukr.net; |
| • | у полі Порт введіть 993; |
| • | встановіть позначку Авторизація; |
| • | у полі Ім'я для входу введіть ім'я вашої поштової скриньки Ukr.net, у якій створювався пароль; |
| • | внесіть згенерований у п.7 пароль у поле Пароль; |
| • | встановіть позначку SSL з'єднання. |
У розділі Сервер вихідної пошти:
| • | у полі Сервер введіть smtp.ukr.net; |
| • | у полі Порт введіть 465; |
| • | встановіть позначку Авторизація; |
| • | у полі Ім'я для входу введіть ім'я вашої поштової скриньки Ukr.net, у якій створювався пароль; |
| • | внесіть згенерований у п.7 пароль у поле Пароль; |
| • | встановіть позначку SSL з'єднання. |
Наверх
Налаштування доступу до пошти Office365
Для створення та використання паролів додатків, скористайтеся інструкцією нижче, або зверніться безпосередньо до інструкції на сторінці Microsoft https://docs.microsoft.com/uk-ua/azure/active-directory/authentication/howto-mfa-app-passwords. (звертаємо вашу увагу, що спосіб налаштування може змінюватися).
Також, більш докладна інформація про налаштування приватної та корпоративної пошти міститься у файлі Instruction email Office365.pdf, що доданий у каталозі help встановленої програми та викликається за посиланням Інструкція з налаштування пошти провайдера Office365.pdf
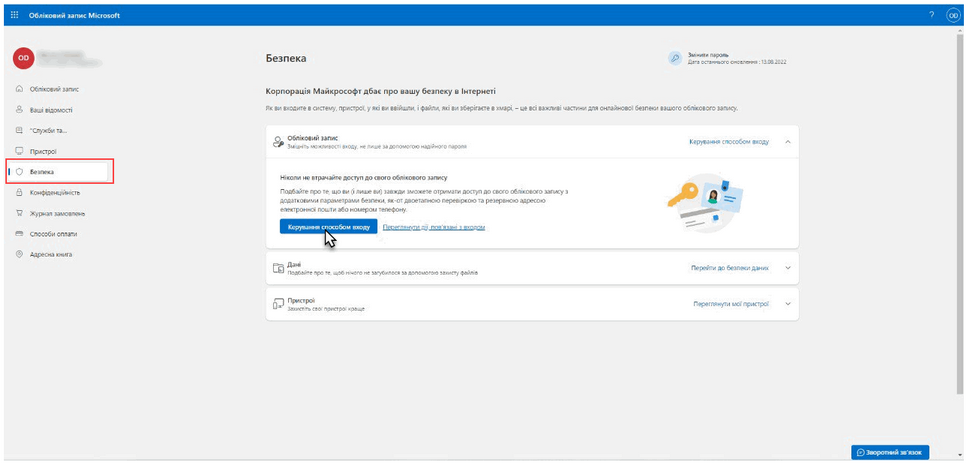 | | Натисніть на рисунок, щоб збільшити |
| 2. | У розділі Додаткові параметри безпеки увімкніть двоетапну перевірку: |
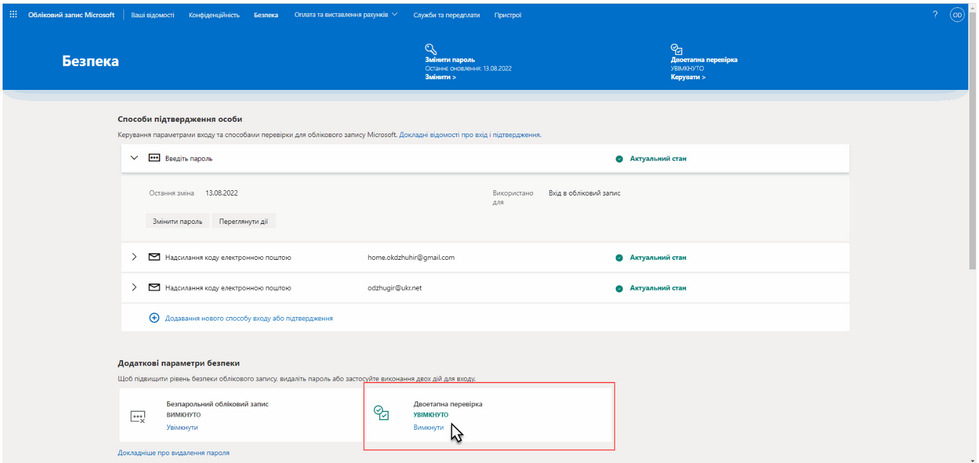 | | Натисніть на рисунок, щоб збільшити |
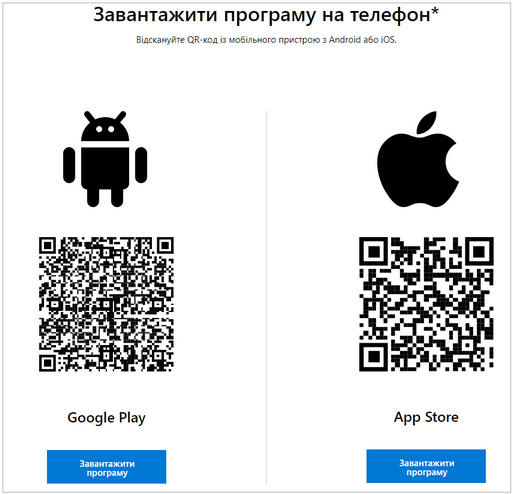 | | Натисніть на рисунок, щоб збільшити |
| 4. | Підключіть у застосунку свій обліковий запис відповідно до вказівок. |
| 5. | Коли застосунок буде налаштовано, у обліковому записі Microsoft можна буде завершити налаштування двоетапної перевірки: |
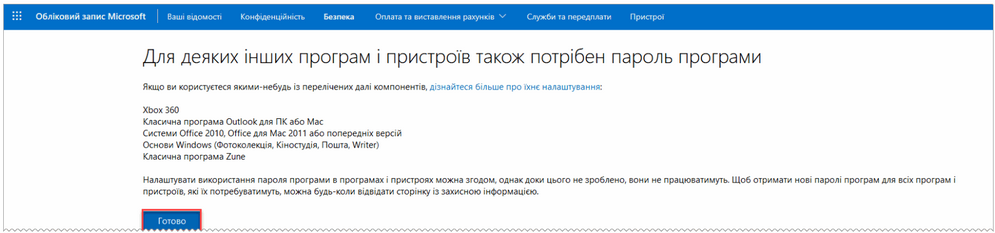 | | Натисніть на рисунок, щоб збільшити |
| 6. | Після налаштування двоетапної перевірки у обліковому записі Microsoft створіть пароль для програми, натиснувши посилання Створити новий пароль програми у розділі Паролі програм: |
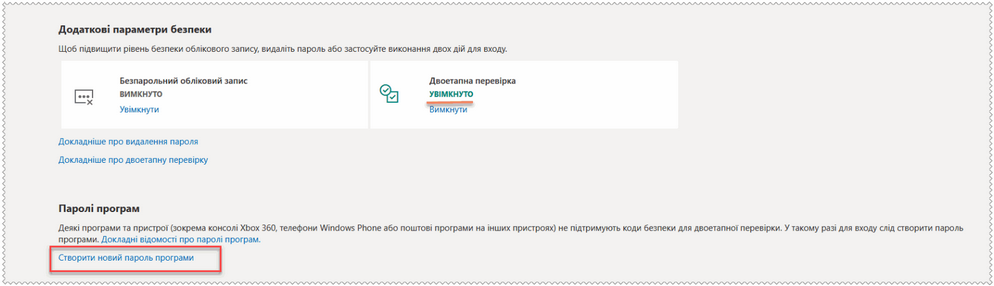 | | Натисніть на рисунок, щоб збільшити |
| 7. | Скопіюйте пароль для налаштування прийому пошти в програмі FREDO: |
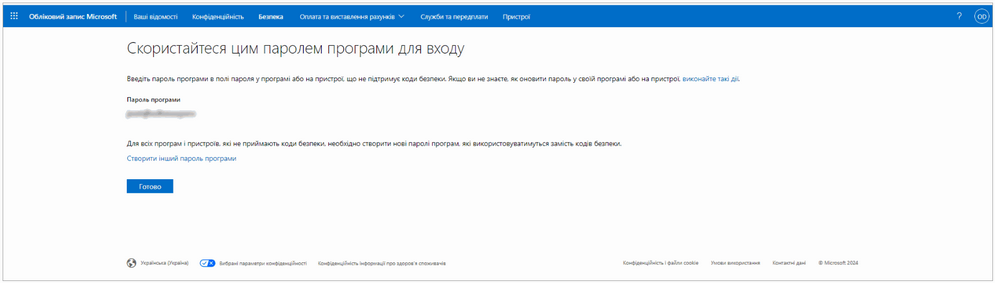 | | Натисніть на рисунок, щоб збільшити |
| 8. | Перейдіть у розділ Параметри системи - Електронна пошта та виконайте налаштування: |
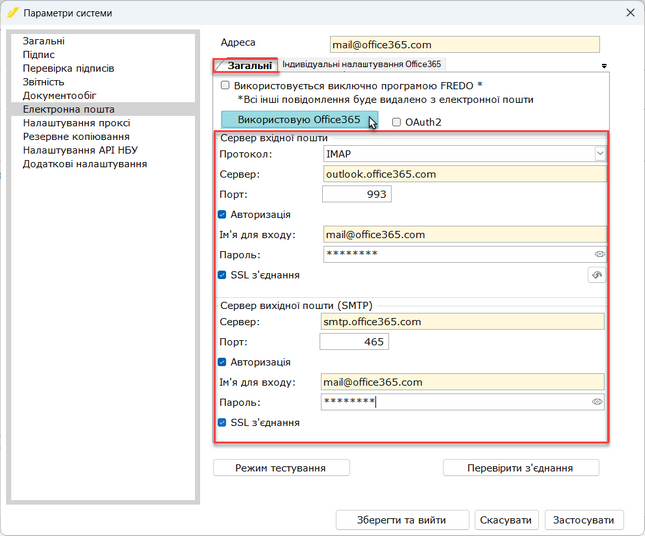 | | Натисніть на рисунок, щоб збільшити |
У розділі Сервер вхідної пошти:
| • | у полі Протокол із списку оберіть IMAP; |
| • | у полі Сервер введіть outlook.office365.com; |
| • | у полі Порт введіть 993; |
| • | встановіть позначку Авторизація; |
| • | у полі Ім'я для входу введіть ім'я вашої поштової скриньки office365.com, у якій створювався пароль; |
| • | внесіть згенерований та скопійований у п.7 пароль у поле Пароль; |
| • | встановіть позначку SSL з'єднання. |
У розділі Сервер вихідної пошти:
| • | у полі Сервер введіть smtp.office365.com; |
| • | у полі Порт введіть 587; |
| • | встановіть позначку Авторизація; |
| • | у полі Ім'я для входу введіть ім'я вашої поштової скриньки office365.com, у якій створювався пароль; |
| • | внесіть згенерований та скопійований у п.7 пароль у поле Пароль; |
| • | переконайтеся, що для вихідної пошти знято відмітку SSL з'єднання. |
| • | Перевірити з'єднання
Після заповнення всіх параметрів електронної пошти можна перевірити, чи правильно здійснені налаштування.
Для цього натисніть кнопку Перевірити з'єднання.
На виконання команди на вказану поштову скриньку буде відправлене повідомлення про успішне з’єднання або зауваження за наявності помилок. |
Після підтвердження успішного з'єднання збережіть налаштування, натиснувши кнопку Зберегти та вийти або Застосувати.
Наверх
Налаштування пошти провайдера Office365 з використанням технології OAuth 2.0
Для прийому і відправки повідомлень у програмі реалізовано роботу з поштовим провайдером Office 365 по протоколу OAuth 2.0.
Прийом і відправку пошти з використанням протоколу авторизації OAuth 2.0 можливо налаштувати для корпоративних облікових записів.
 | Після встановлення опції ОAuth 2.0 виконується перевірка наявності access token (токену доступу). Якщо access token відсутній, буде запропоновано авторизуватися на сервері почтового провайдера для отримання access token. Після успішного отримання та збереження access token автоматично виконуються налаштування для використання протоколу ОAuth 2.0. |
Повторне отримання access token для використання протоколу ОAuth 2.0 необхідне після відновлення програми з резервної копії.
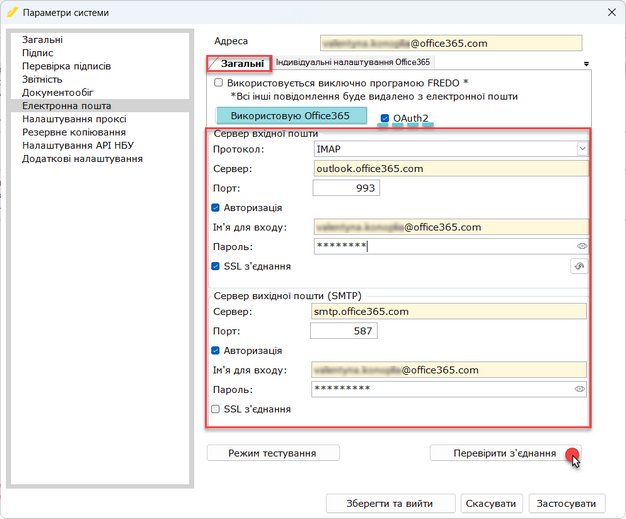 | | Натисніть на рисунок, щоб збільшити |
| 1. | В полі Адреса - введіть повну назву електронної пошти облікового запису Microsoft. |
| 2. | Натисніть кнопку Використовую Office365. |
| 3. | У групах налаштувань Сервер вхідної пошти та Сервер вихідної пошти автоматично заповняться поля відповідними значеннями. |
Також буде автоматично встановлена опція OAuth 2.0.
Опція OAuth 2.0 доступна за умови, якщо у полі Сервер вказано outlook.office365.com.
| 4. | Далі запускається авторизація в Microsoft. У відкритому вікні виберіть свій логін або додайте його, натиснувши +: |
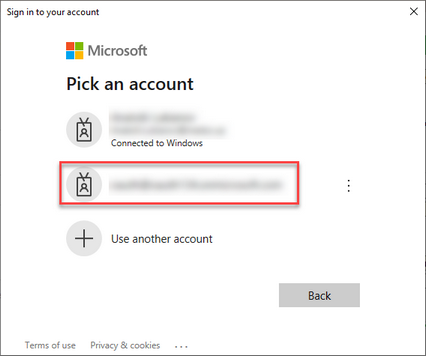 | | Натисніть на рисунок, щоб збільшити |
| 5. | Введіть пароль зазначеної поштової скриньки: |
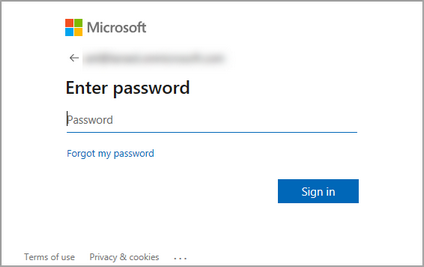 | | Натисніть на рисунок, щоб збільшити |
| 6. | Якщо у Вас налаштована багатофакторна або двохфакторна автентифікація, підтвердіть вхід у свою поштову скриньку за допомогою програми Authenticator на своєму смартфоні. |
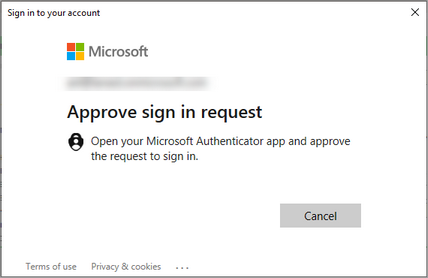 | | Натисніть на рисунок, щоб збільшити |
| 7. | Для завершення налаштування виконайте перевірку з'єднання, натиснувши кнопку Перевірити з'єднання. |
Після авторизації буде автоматично встановлена опція OAuth2.
Програма повідомить про результат перевірки.
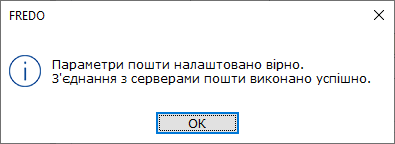
| 8. | Після підтвердження успішного з'єднання збережіть налаштування, натиснувши кнопку Зберегти та вийти або Застосувати. |
Наверх
Індивідуальні налаштування Office365
При роботі з провайдером Office365 можна налаштувати власний застосунок Entra ID для відправки та прийому пошти.
Щоб використовувати для відправки та прийому пошти індивідуальні налаштування Office365 (власний застосунок EntraID), виконайте дії:
1. У вкладці Індивідуальні налаштування пошти встановіть відмітку Використовувати власний застосунок Azure EntraID.
Стають доступними для введення даних поля Application (client) ID та Tenant ID.
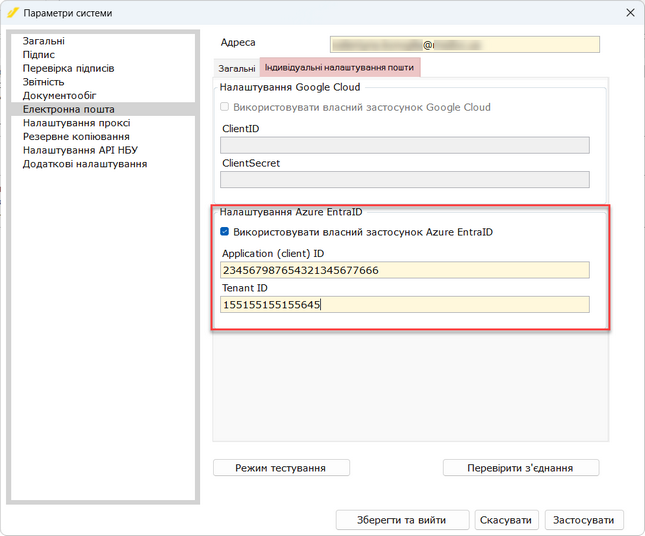 | | Натисніть на рисунок, щоб збільшити |
2. У полях Application (client) ID та Tenant ID введіть відповідні унікальні ідентифікатори вашого застосунку Entra ID.
3. Перевірте введені налаштування, натиснувши на кнопку Перевірити з'єднання.
4. Для збереження налаштувань натисніть на кнопку Застосувати або Зберегти та вийти.
Зверніть увагу!
Якщо відмітка Використовувати власний застосунок Azure EntraID не встановлена, для приймання та відправлення повідомлень використовується поштовий клієнт FREDO з налаштуваннями, які обрані у вкладці Загальні.
Наверх
Використання власного додатка Google Cloud
Для створення власного додатка Google Cloud:
1. Перейдіть до вікна авторизації Google. Авторизуйтеся під своїм обліковим записом Gmail.
2. Перейдіть за посиланням https://console.cloud.google.com/projectselector2/cloud-hub/ та натисніть Create Project:
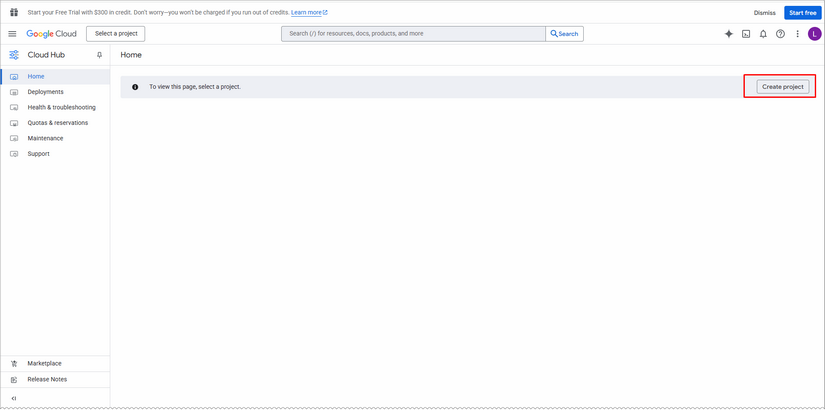 | | Натисніть на рисунок, щоб збільшити |
Для нового облікового запису потрібно прочитати та погодитись з умовами використання, наприклад:
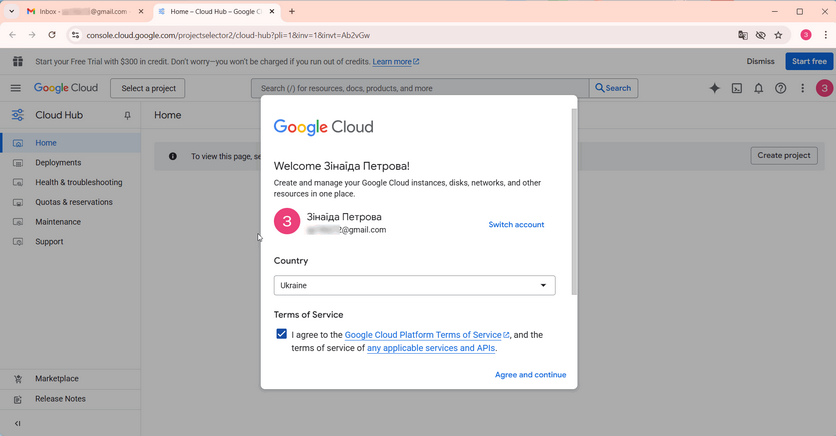 | | Натисніть на рисунок, щоб збільшити |
3. Введіть довільну назву застосунку (наприклад oAuth) та натисніть Create:
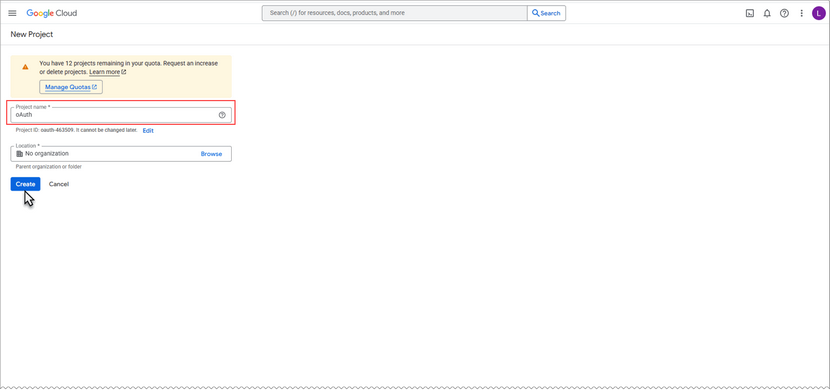 | | Натисніть на рисунок, щоб збільшити |
4. Дочекайтеся завантаження сторінки.
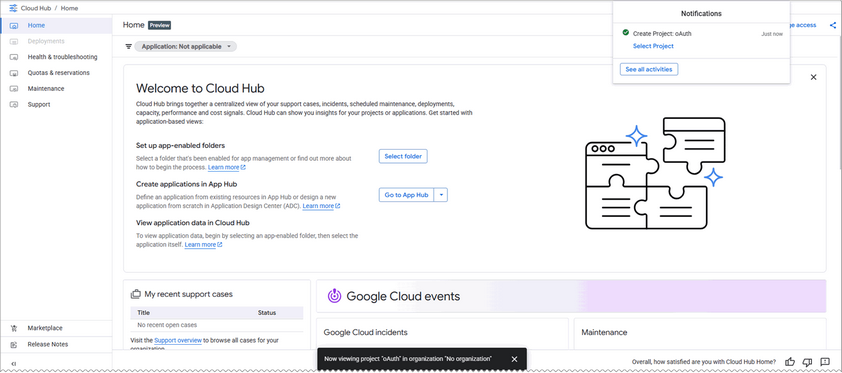 | | Натисніть на рисунок, щоб збільшити |
5. Перейдіть за посиланням https://console.cloud.google.com/auth/overview. Натисніть Get started:
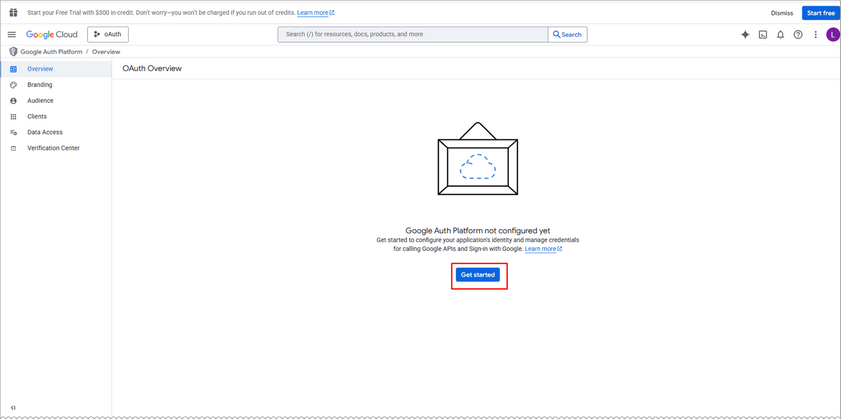 | | Натисніть на рисунок, щоб збільшити |
6. У вікні, що відкриється, введіть довільну назву застосунку (наприклад oAuth) та оберіть пошту зі списку, що відкривається. Натисніть Next:
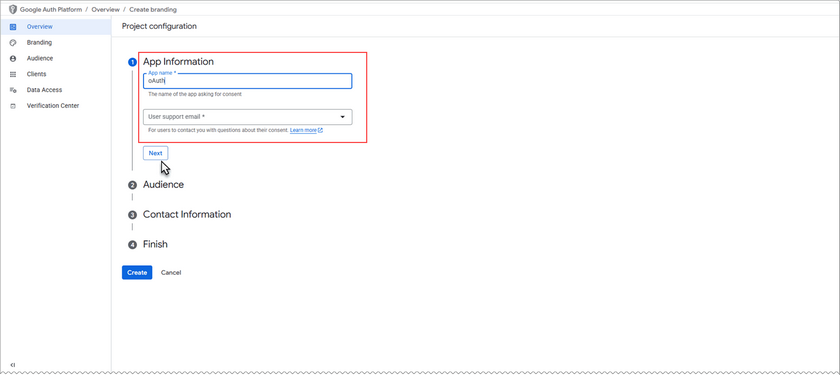 | | Натисніть на рисунок, щоб збільшити |
7. На наступному кроці вкажіть External. Натисніть Next:
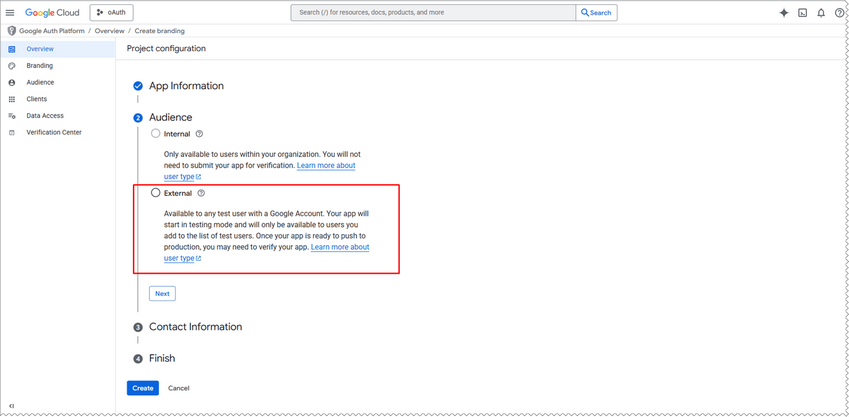 | | Натисніть на рисунок, щоб збільшити |
8. Введіть адресу електронної пошти. Натисніть Next:
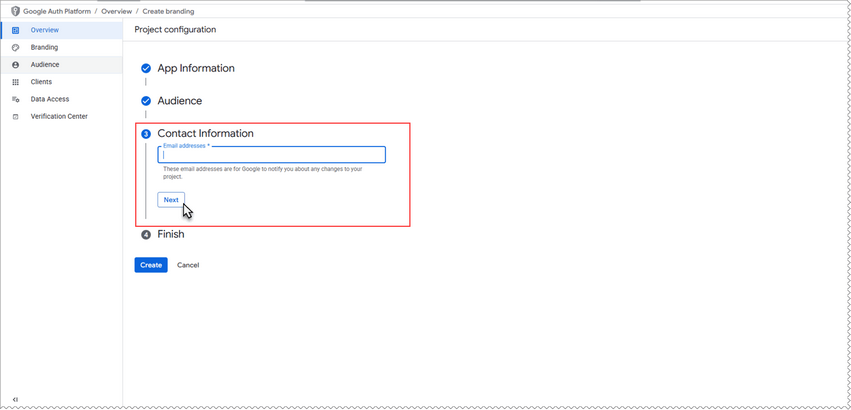 | | Натисніть на рисунок, щоб збільшити |
9. Погодьтесь з умовами, встановивши позначку, та натисніть Create:
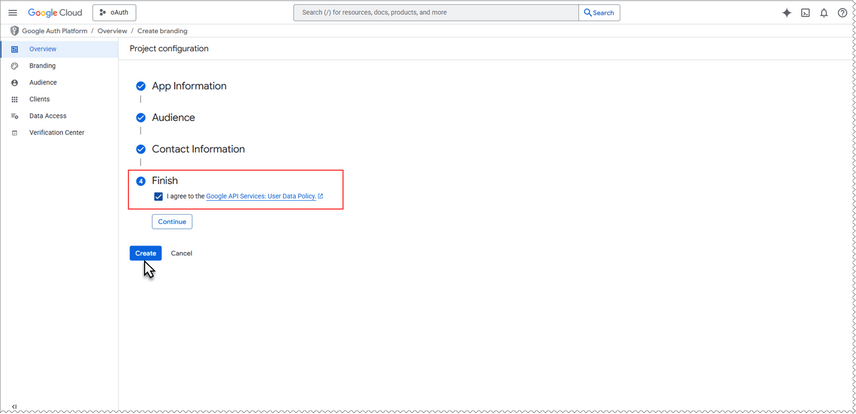 | | Натисніть на рисунок, щоб збільшити |
10. Перейдіть за посиланням https://console.cloud.google.com/apis/library/gmail.googleapis.com та на сторінці, що відкриється, натисніть Enable:
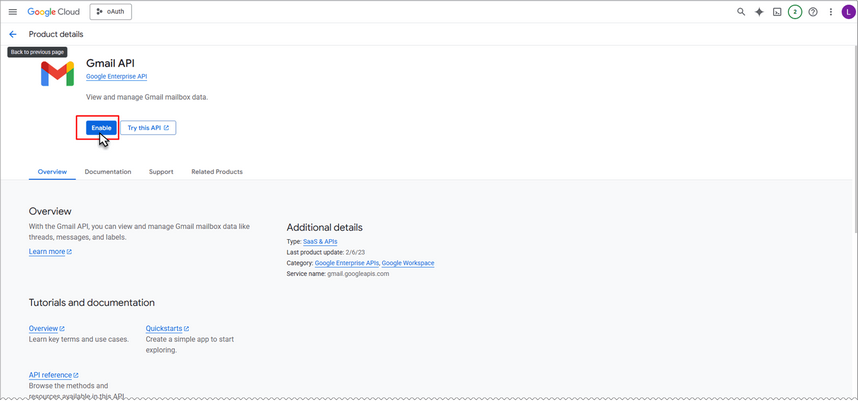 | | Натисніть на рисунок, щоб збільшити |
11. Перейдіть за посиланням https://console.cloud.google.com/auth/. Відкрийте вкладку Data Access та натисніть Add or remove scopes:
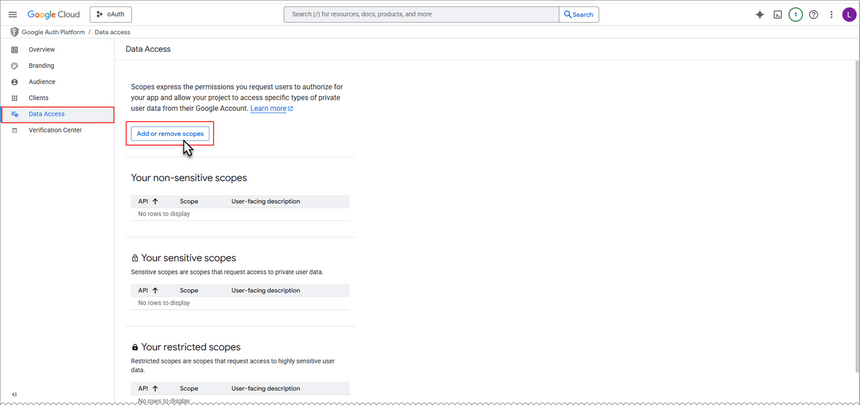 | | Натисніть на рисунок, щоб збільшити |
12. У списку дозволів встановіть відмітку /auth/gmail.modify:
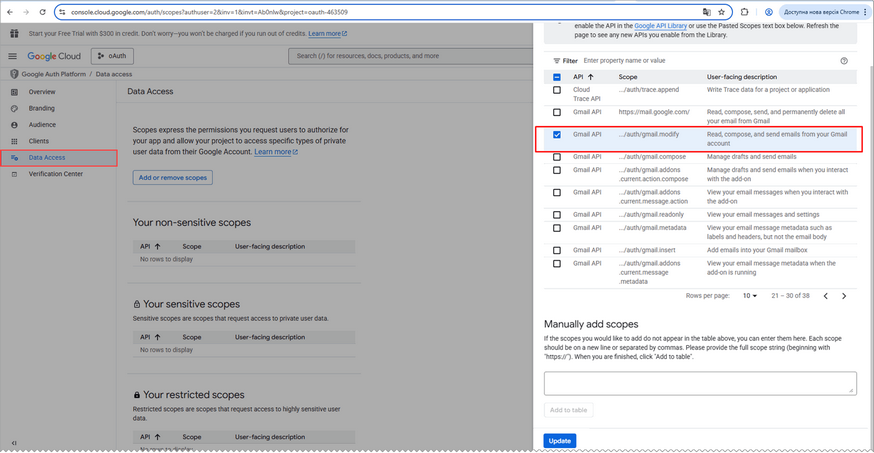 | | Натисніть на рисунок, щоб збільшити |
та /auth/gmail.send, натисніть Update:
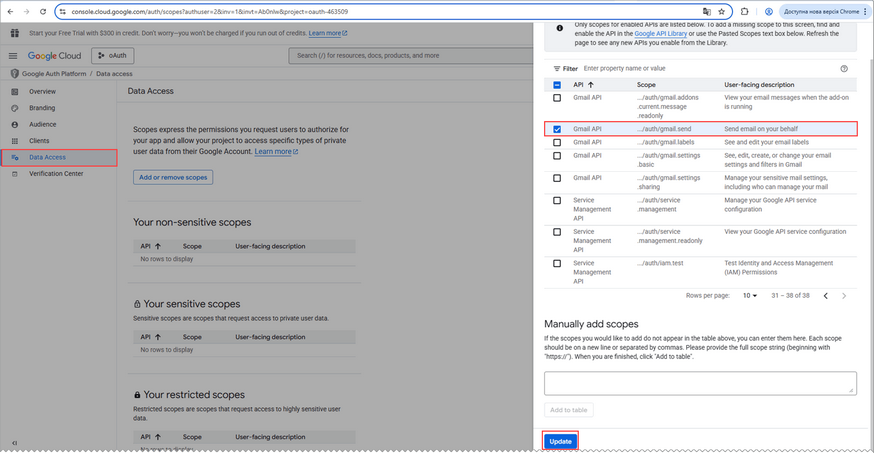 | | Натисніть на рисунок, щоб збільшити |
13. Застосуйте виконані налаштування, натиснувши кнопку Save:
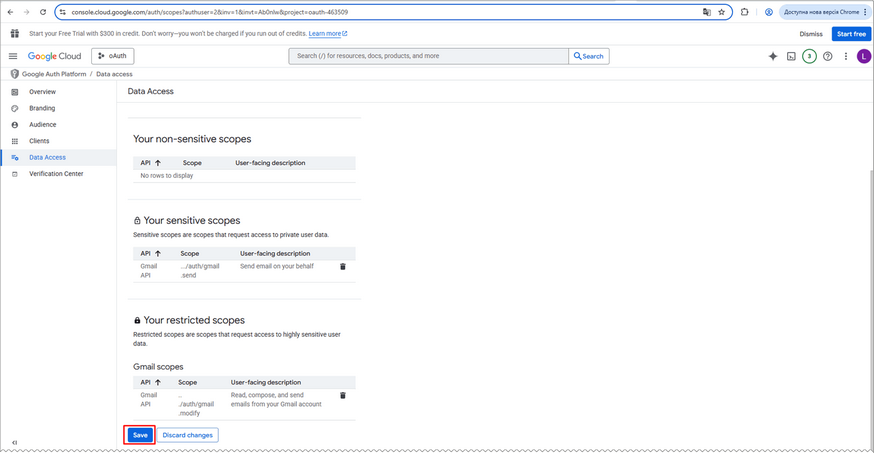 | | Натисніть на рисунок, щоб збільшити |
14. Перейдіть на вкладинку Audience та натисніть Publish app:
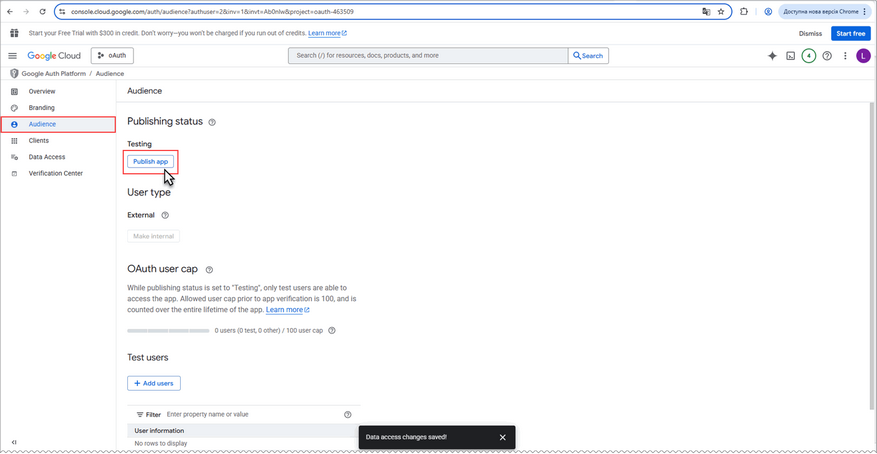 | | Натисніть на рисунок, щоб збільшити |
Для завершення створення власного додатка Google Cloud у вікні, що відкриється, натисніть Confirm:
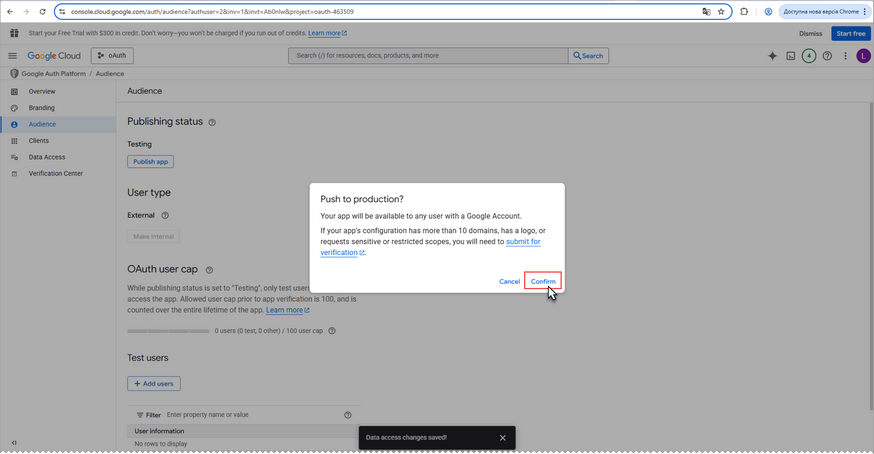 | | Натисніть на рисунок, щоб збільшити |
15. Отримайте значення параметрів, що необхідні для налаштування Google Cloud для відправки та прийому пошти у програмі, перейдіть у вкладинку Clients та натисніть Create client:
 | | Натисніть на рисунок, щоб збільшити |
16. У відкритому списку оберіть Desktop App та натисніть Create:
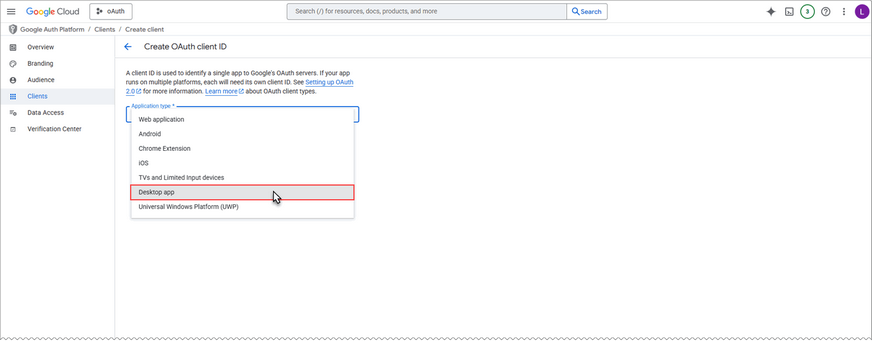 | | Натисніть на рисунок, щоб збільшити |
17. Відкриється вікно, що мітить значення параметрів Client ID та Client secret. Значення цих параметрів використовується при індивідуальних налаштуваннях Електронної пошти у програмі. Не закриваючи вікно параметрів створеного додатку, відкрийте вікно налаштувань електронної пошти програми.
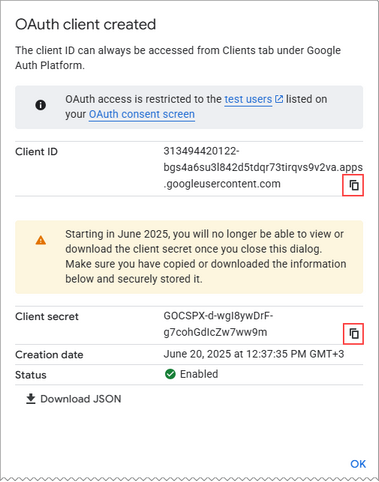 | | Натисніть на рисунок, щоб збільшити |
Збережіть значення Client ID та Client Secret (щоб скопіювати значення у буфер обміну, натискайте кнопку  ). ).
18. Щоб у програмі FREDO для відправки та прийому пошти використовувати індивідуальні налаштування Google Cloud, перейдіть на вкладку Індивідуальні налаштування пошти:
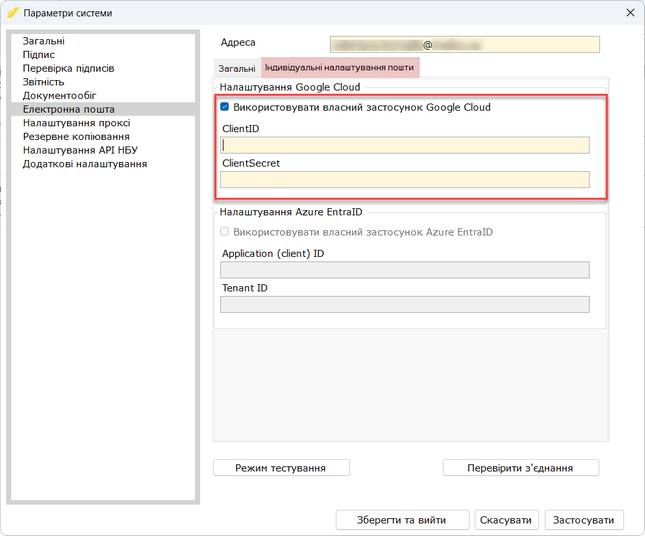 | | Натисніть на рисунок, щоб збільшити |
19. Встановіть відмітку Використовувати власний застосунок Google Cloud.
20. У полях ClientID та ClientSecret введіть унікальні ідентифікатори вашого застосунку Google Cloud, що були отримані при налаштуванні застосунку.
Зверніть увагу!
Після створення додатка Google Cloud параметри Client ID та Client Secret також будуть збережені у його записі та доступні для перегляду та копіювання:
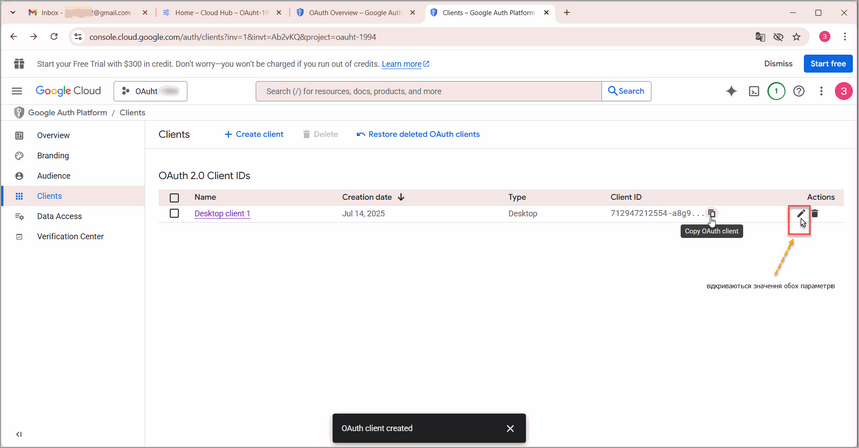 | | Натисніть на рисунок, щоб збільшити |
21. Перейдіть на вкладку Загальні та встановіть опцію OAuth2:
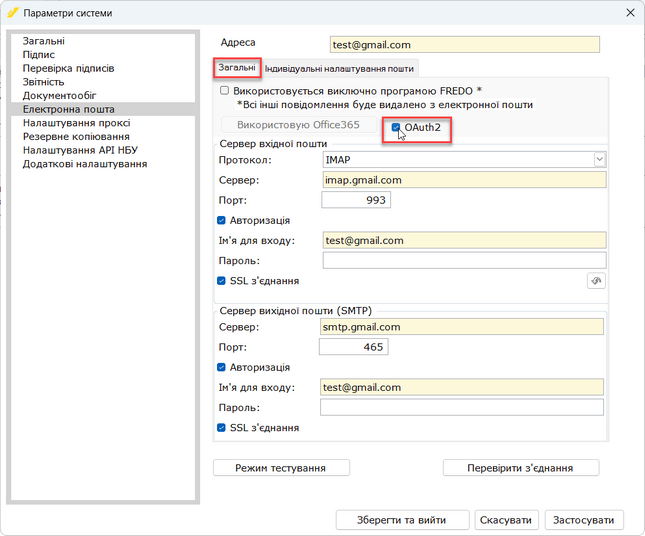 | | Натисніть на рисунок, щоб збільшити |
22. Відкриється вікно браузера, у якому натисніть Додатково:
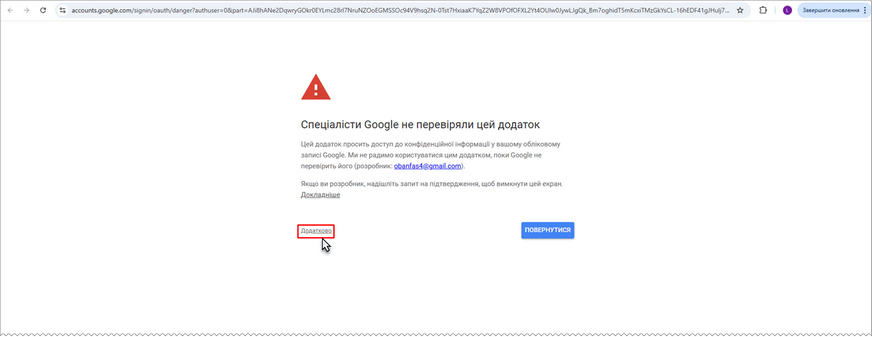 | | Натисніть на рисунок, щоб збільшити |
На наступній сторінці натисніть Перейти до оAuth:
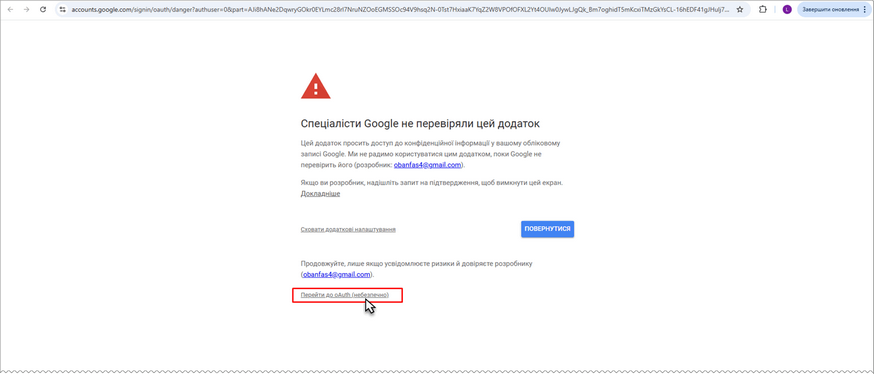 | | Натисніть на рисунок, щоб збільшити |
Відкриється вікно, у якому встановіть відмітку Вибрати все та натисніть Продовжити:
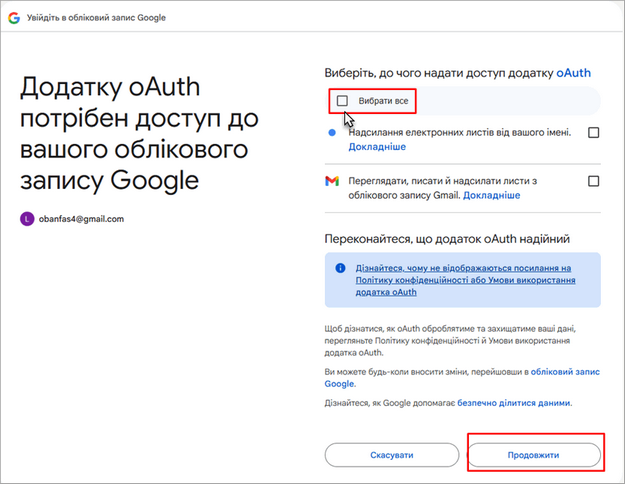 | | Натисніть на рисунок, щоб збільшити |
23. Для збереження налаштувань у вікні Параметри системи натисніть кнопку Застосувати або Зберегти та вийти.
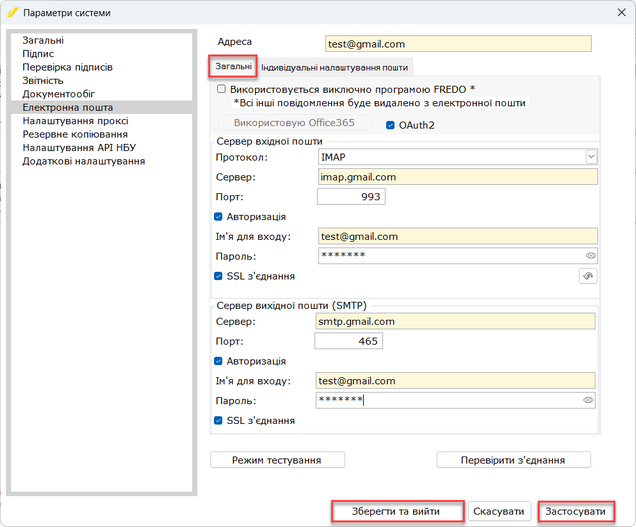 | | Натисніть на рисунок, щоб збільшити |
Наверх
| 




