|
Реєстр митних декларацій призначений для зберігання та обробки даних Митних декларацій.
У таблиці розділу відображаються Митні декларації, які відповідають параметрам, встановленим на панелі Фільтр модулю Аналіз товарів/послуг за кодами УКТЗЕД/ДКПП (у т. ч. ризиковими).
Щоб перейти до роботи з Реєстром митних декларацій:
| 1. | У розділі Аналіз товарів/послуг за кодами УКТЗЕД/ДКПП (у т. ч. ризиковими) встановіть параметри відбору даних на панелі Фільтр та натисніть кнопку Показати. |
| 2. | Далі натисніть на кнопку Реєстр митних декларацій: |
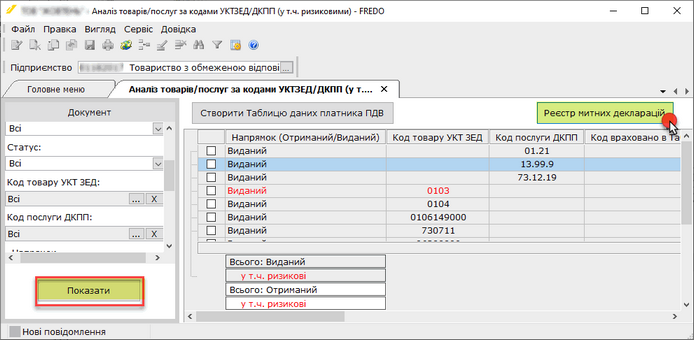 | | Натисніть на рисунок, щоб збільшити |
| 3. | Відкриється вкладка Реєстр митних декларацій: |
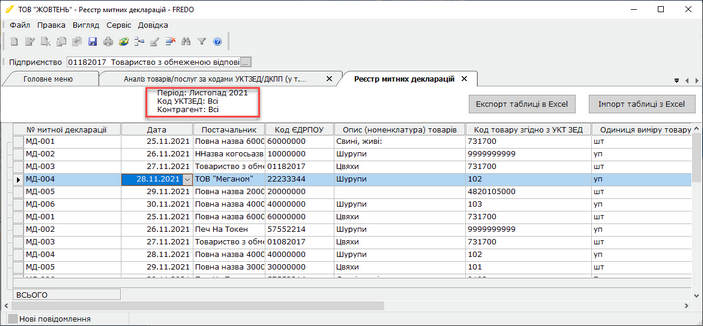 | | Натисніть на рисунок, щоб збільшити |
У таблиці відображаються Митні декларації, які відповідають параметрам, встановленим на панелі Фільтр модулю Аналіз товарів/послуг за кодами УКТЗЕД/ДКПП (у т. ч. ризиковими). У заголовку таблиці відображаються дані полів фільтру, за якими здійснювався відбір даних:
| • | Період – місяць та рік або дата початку та закінчення довільного інтервалу, в межах якого були створені потрібні документи; |
| • | Код УКТЗЕД – коди товарів УКТ ЗЕД; |
| • | Контрагент – коди ЄДРПОУ контрагентів. |
Внесення даних у Реєстр митних декларацій
| 1. | Записи вносяться у рядки таблиці. Для додавання нового рядка: |
| • | натисніть на кнопку Створити запис  на панелі інструментів, на панелі інструментів, |
| • | виконайте команду меню Правка – Створити запис, |
| • | у контекстному меню оберіть команду Створити запис, |
| • | натисніть клавішу Insert: |
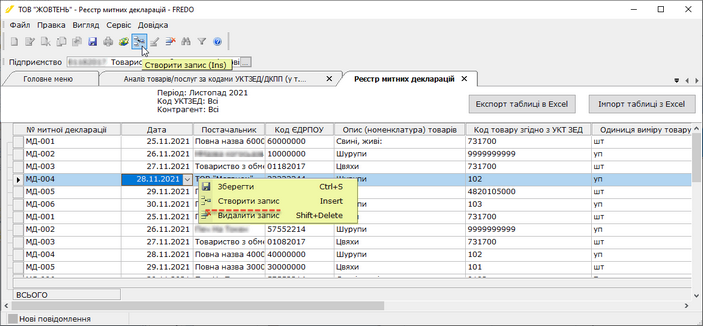 | | Натисніть на рисунок, щоб збільшити |
| 2. | У таблиці додається новий рядок: |
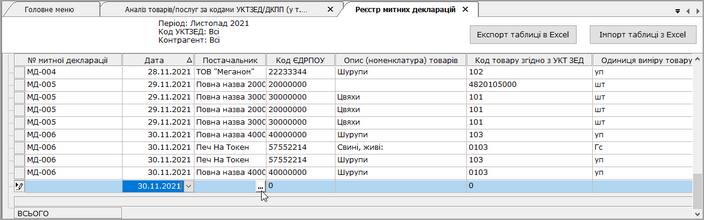 | | Натисніть на рисунок, щоб збільшити |
| 3. | Заповніть дані Митної декларації. Дані можна вводити вручну з клавіатури або обирати з підключеного довідника. |
| 4. | Збережіть внесені дані. |
| 5. | Буде виконано автоматичну перевірку введених даних. У разі виявлення невідповідностей, програма повідомить про необхідність виправити помилки: |

Поля таблиці, що містять некоректні дані, будуть позначені червоним кольором:
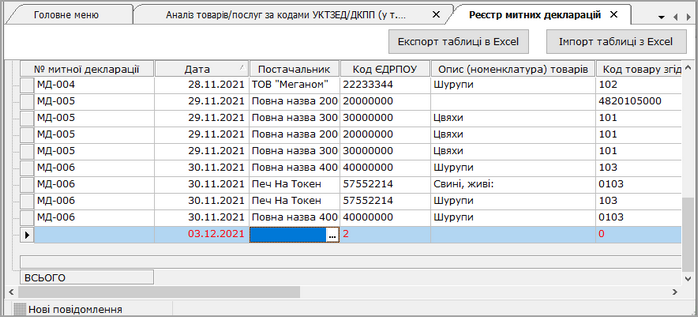 | | Натисніть на рисунок, щоб збільшити |
Виправте та збережіть внесені дані.
Видалення із таблиці вибраного запису Митної декларації виконується звичайним способом:
| • | кнопкою Видалити запис  на панелі інструментів, на панелі інструментів, |
| • | командою Правка – Видалити запис, |
| • | із контекстного меню командою Видалити запис, |
| • | за допомогою сполучення клавіш (Shift + Delete). |
Наверх
Експорт Реєстру митних декларацій у формат Excel
Експорт Реєстру митних декларацій призначений для збереження даних у файлі формату Excel у обраному каталозі або на електронному носії.
Для виконання експорту:
1. Натисніть кнопку Експорт таблиці в Excel:
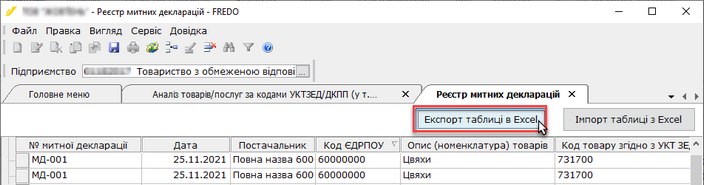 | | Натисніть на рисунок, щоб збільшити |
2. У відкритому вікні Збереження файлу вкажіть ім'я файлу та збережіть у обраному каталозі.
Наверх
Імпорт Реєстру митних декларацій у форматі Excel
Імпорт здійснюється із файлу Excel (формат .xls та .xlsx), що містять дані щодо Митної декларації.
Попередньо необхідно дані для імпорту зберегти у файлі Excel, структура якого повинна відповідати наступним вимогам:
| • | файл містить перший рядок-заголовок з назвами колонок файлу, що відповідають параметру, який в них зберігається (наприклад, Номер митної декларації, Дата, тощо); |
| • | файл повинен містити обов'язкові поля (колонки): Дата, Назва постачальника, Код ЄДРПОУ постачальника, Код товару згідно з УКТЗЕД, Ставка ПДВ, Обсяг постачання, грн. Якщо обов'язкові поля у файлі відсутні, імпорт не виконується; |
| • | кожній Митній декларації відповідає окремий рядок файлу; |
| • | кожен параметр у Митній декларації зберігається у окремій клітинці файлу. |
Шаблон файлу для імпорту Customs_blank.xlsx можна завантажити, натисувши на кнопку Завантажити шаблон у вікні Імпорт даних із Excel:
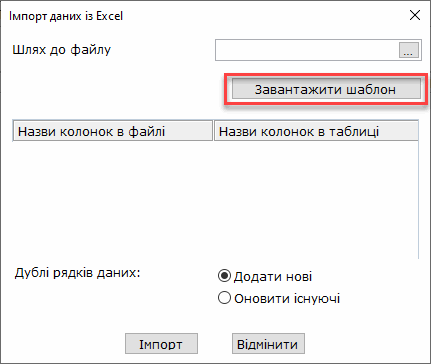
Шаблон містить рядок-заголовок з переліком параметрів, що можуть бути імпортовані у Реєстр митних декларацій.
Для виконання імпорту:
| 1. | Натисніть кнопку Імпорт таблиці в Excel: |
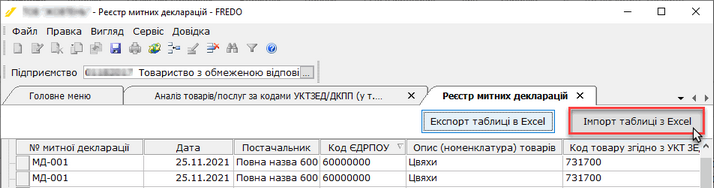 | | Натисніть на рисунок, щоб збільшити |
| 2. | У відкритому вікні Імпорт даних із Excel оберіть шлях до підготовленого файлу імпорту: |
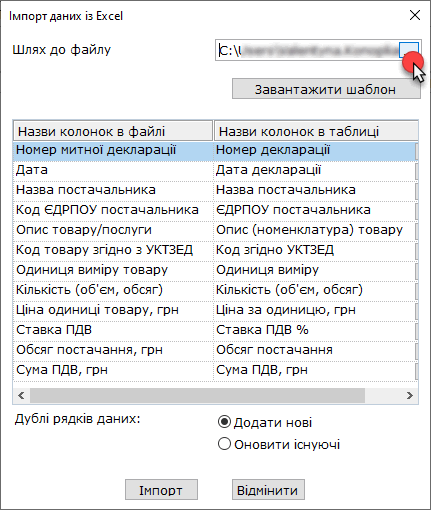
Після вибору файлу у вікні відображається відповідність колонок в імпортованому файлі та граф Реєстру митних декларацій.
| 3. | Перевірте відповідність полів. Якщо для поля у імпортованому файлі не знайдена відповідність у Реєстрі або відповідність визначена некоректно, натисніть лівою кнопкою миші у полі колонки Назви колонок в таблиці, потім натисніть на кнопку  , та у відкритому вікні із списку оберіть потрібну графу Реєстру: , та у відкритому вікні із списку оберіть потрібну графу Реєстру: |
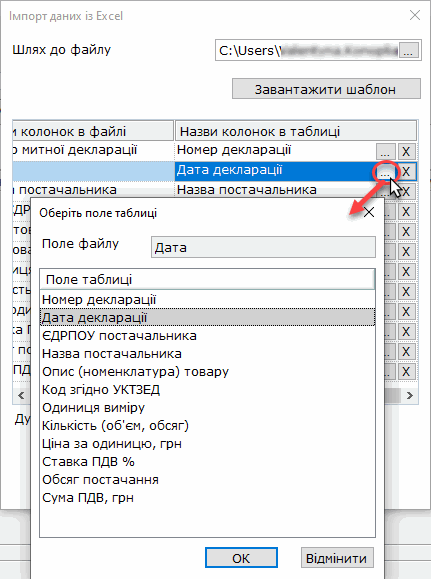
Для видалення поля у колонці Назви колонок в таблиці натисніть кнопку  у відповідному рядку. у відповідному рядку.
| 4. | У вікні Імпорт даних із Excel оберіть спосіб імпорту даних, що дублюються, та встановіть потрібну опцію: |
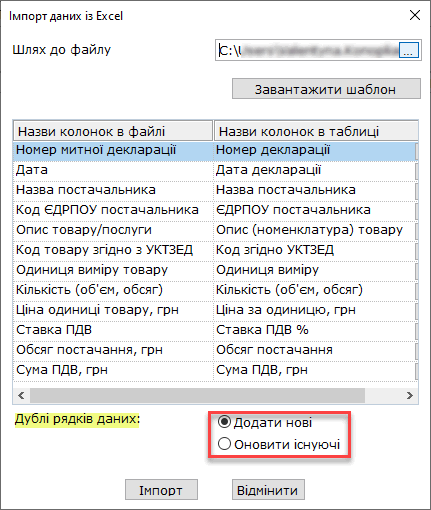
Якщо у Реєстрі вже присутня Митна декларація з таким самим номером та кодом УКТЗЕД/ДКПП, при встановленні опції:
| • | Додати нові - імпортовані дані будуть додані у Реєстр окремим рядком, |
| • | Оновити існуючі - дані існуючих Митних декларацій будуть замінені даними, що імпортуються. |
| 5. | Натисніть кнопку Імпорт. Програма перевірить налаштування відповідності полів. У разі виявлення невідповідностей буде відображене повідомлення, в якому вказані невідповідності налаштування полів та буде запропоновано їх змінити. |
Якщо відповідність полів налаштовано коректно, розпочнеться процес імпорту даних. Після завершення імпорту програма повідомить про результат виконання операції.
| 6. | Імпортовані дані будуть відображені у таблиці Реєстру митних декларацій. |
Наверх
|





